iTools Mobile Benutzerhandbuch
1.Installation von Testflight
1.1 Suche "TestFlight" im AppStore
1.1.1 öffnet den AppStore auf dem iPhone
1.1.2 Suchleiste finden
1.1.3 Geben Sie "TestFlight" ein und suchen Sie
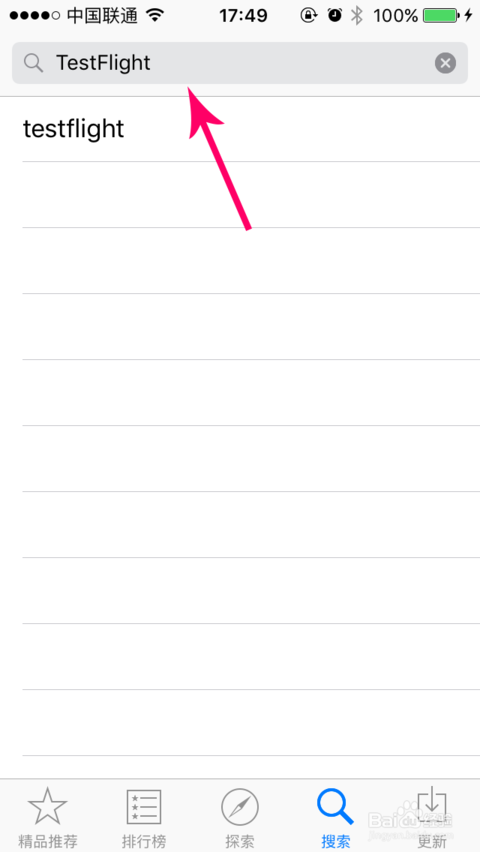
1.1.5 Download TestFlight, muss möglicherweise den Code Ihrer Apple ID eingeben
1.1.6-Download abgeschlossen (siehe TestFlight-App auf Ihrem iPhone-Desktop)
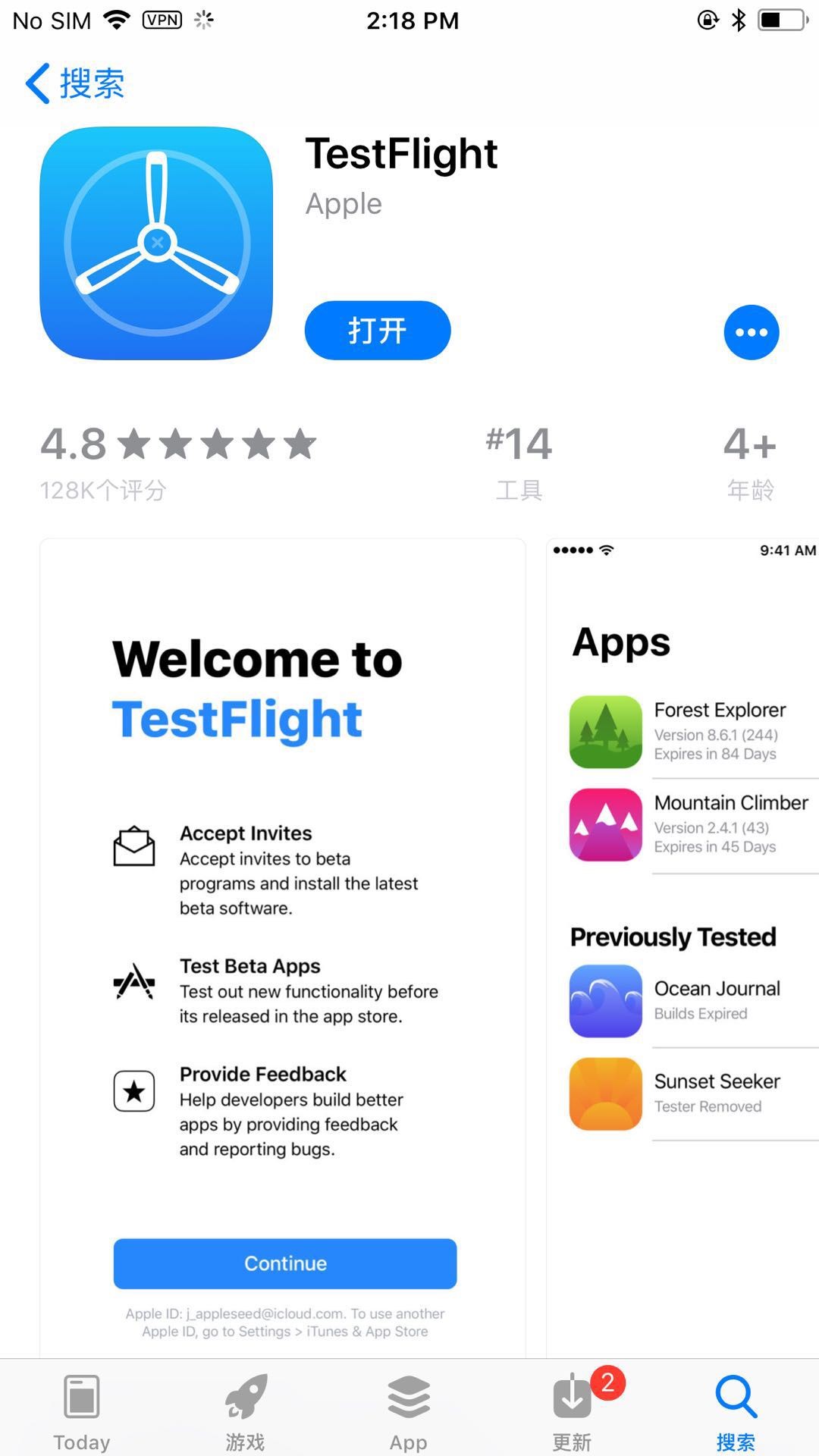
2.entnehmen TestFlight-Testeinladung
Hinweis: Das Telefon muss sich bei der beim Kauf angegebenen Apple ID anmelden. Bitte folgen Sie den Anweisungen so bald wie möglich nach Erhalt der E-Mail.
- 1 öffnet die E-Mail
- 2 klicken Sie auf "Test starten" in der E-Mail.
2.3 öffnen "TestFlight"
2.4 Sie können die mobile itools-App auf TestFlight sehen und dann die Testeinladung annehmen.
3. Installation von iTools Allgemein
Öffnen Sie TestFlight, wählen Sie iToolsGeneral zur Installation aus.
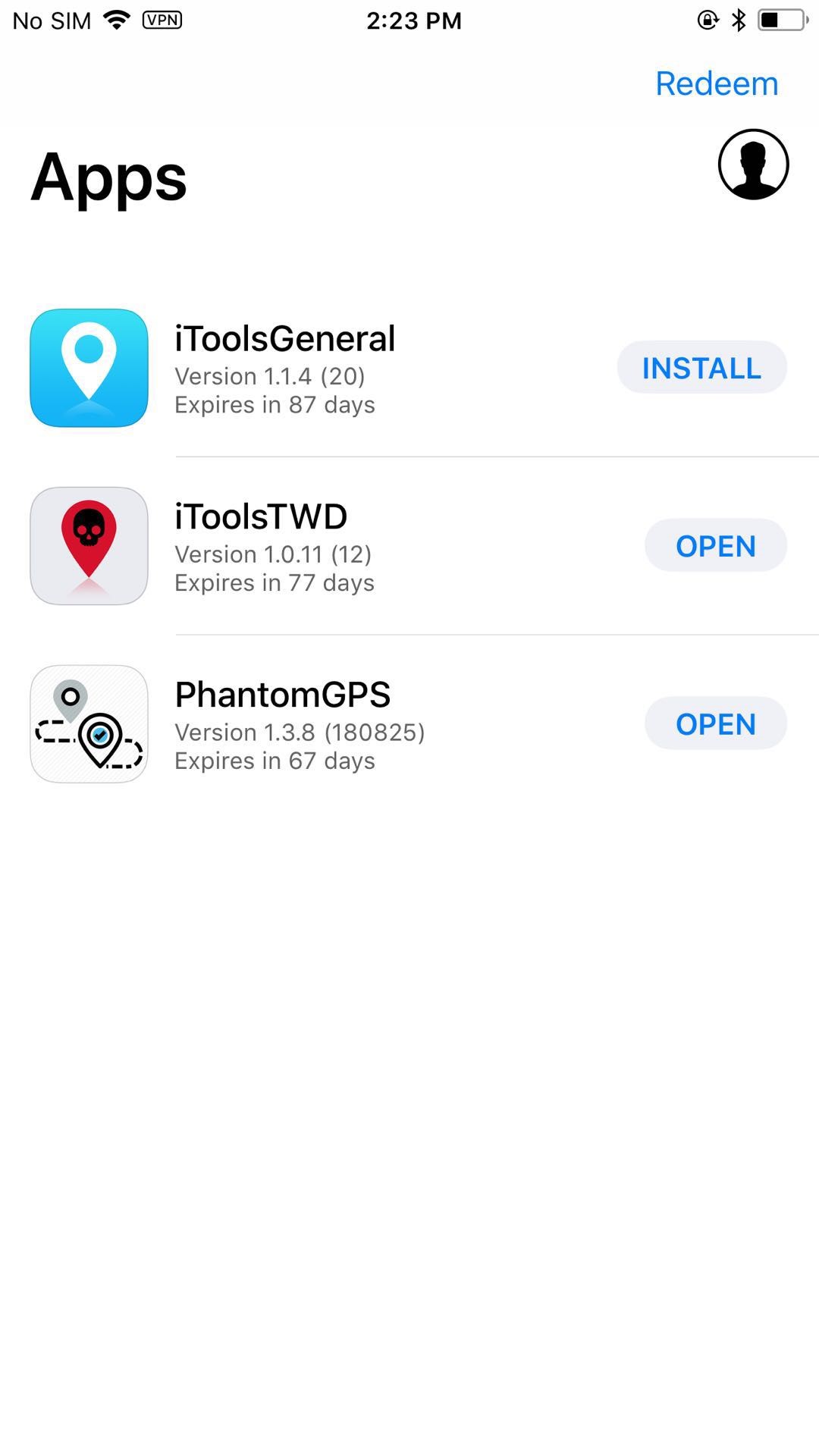
4. Verwendung von iToolsGeneral
4.1 Hardware verwenden
Öffnen Sie iToolsGeneral und fügen Sie die Hardware in das iPhone ein. Nach erfolgreicher Verbindung sehen Sie das Symbol. Wie folgt:
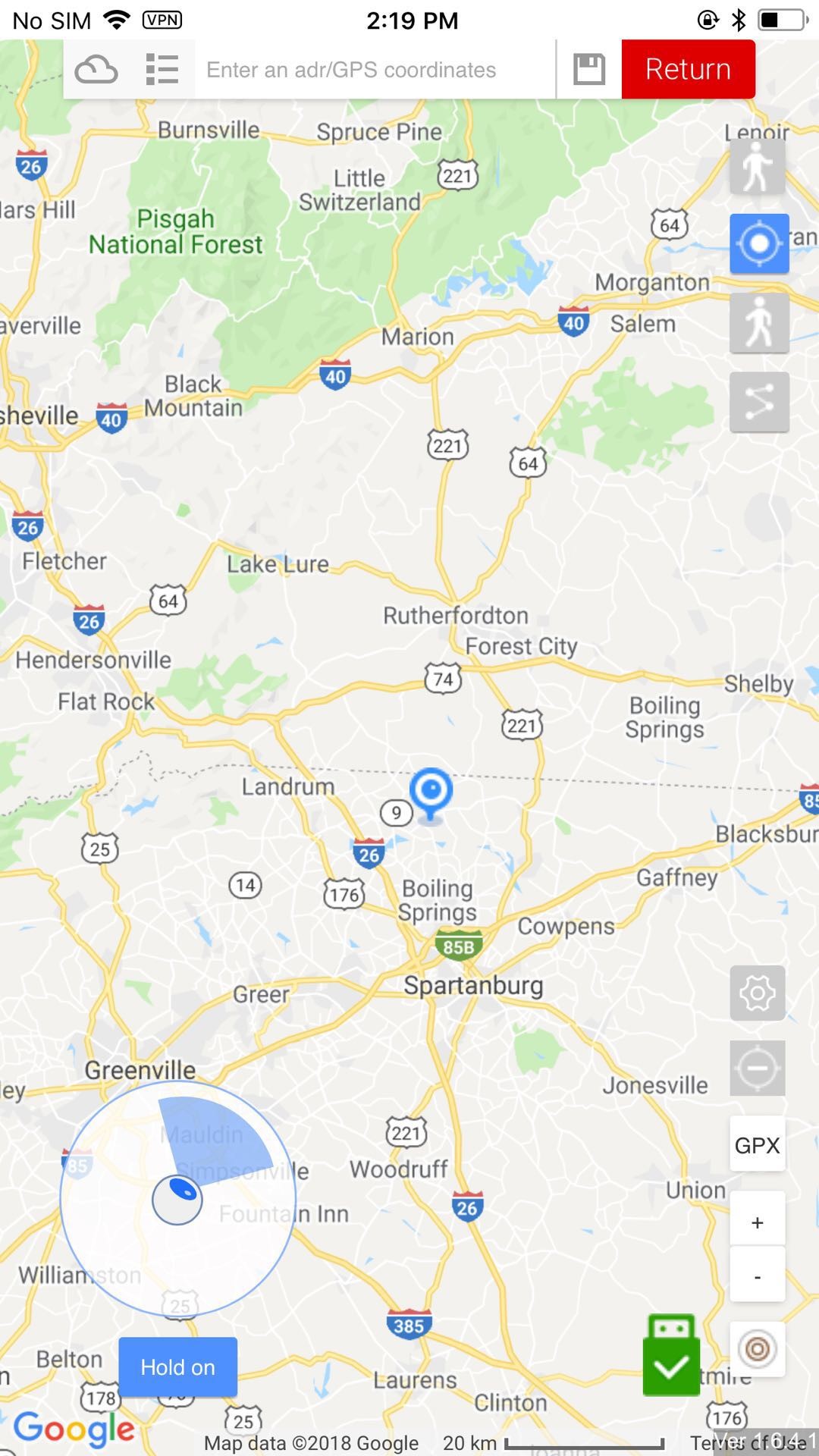
4.2 Unterstützt drei Modi
4.2.1 Teleport-Modus
Wählen Sie eine Position und klicken Sie, um sich sofort dorthin zu bewegen. Der Joystick ist nur im Teleport-Modus verfügbar, mit dem Sie in eine Richtung laufen können.
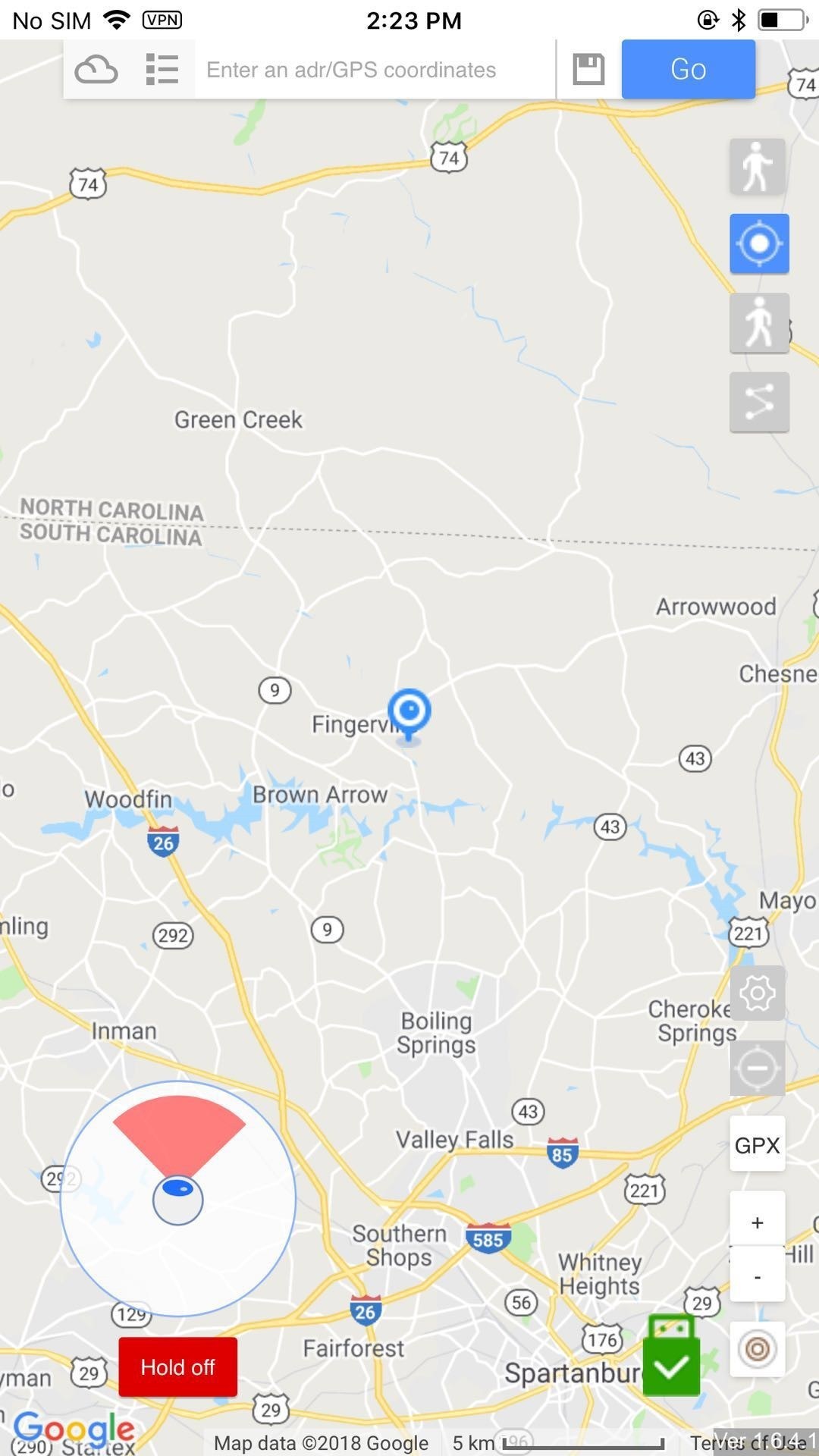
4.2.2-Gehmodus
Wählen Sie einen Ort und dann gehen Sie von Ihrem Standort aus auf ihn zu.
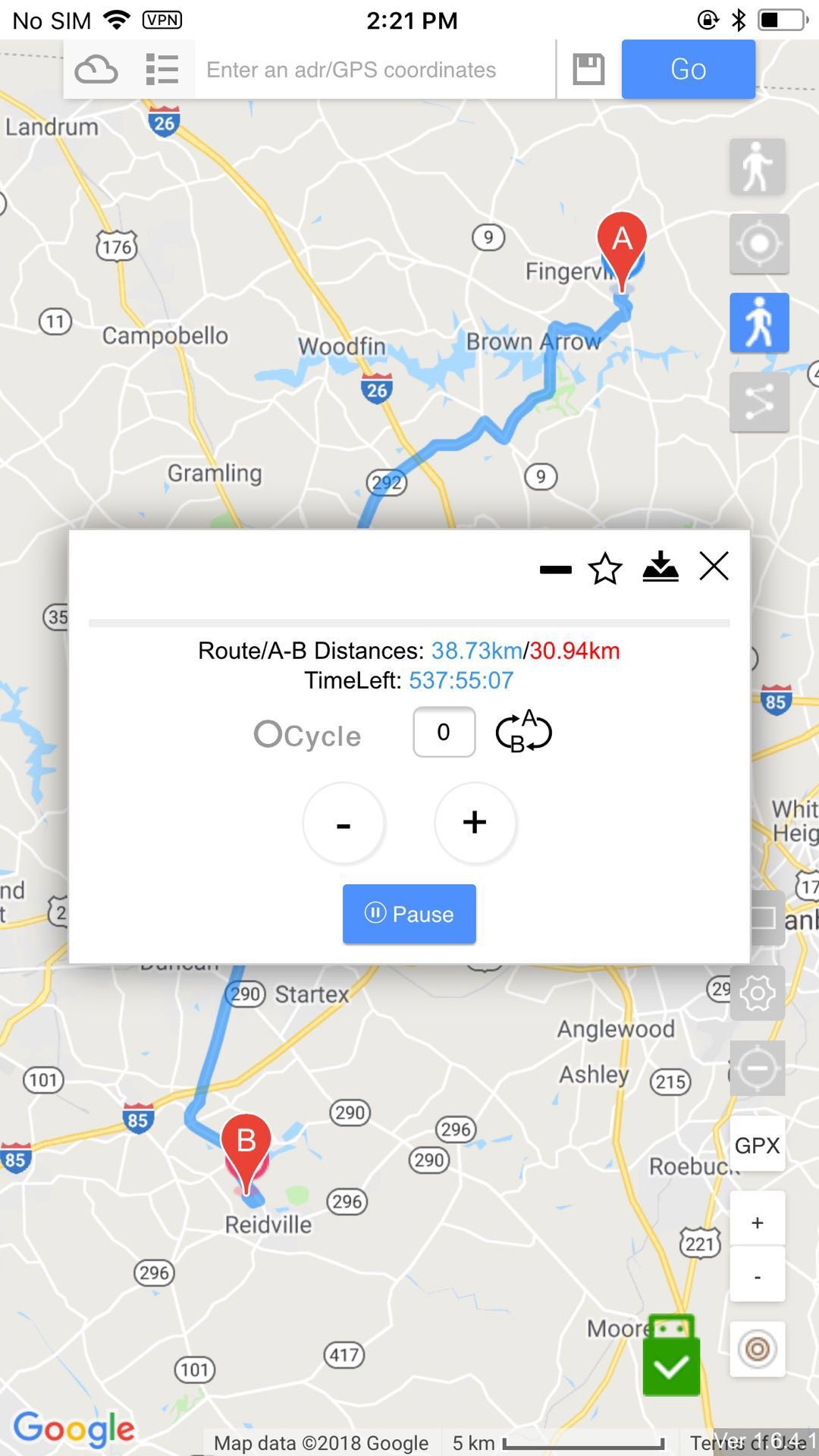
4.2.3 Pin-Modus
Im Pin-Modus müssen Sie eine Route mit den Pins festlegen. Dann folgen Sie der Route zu laufen.
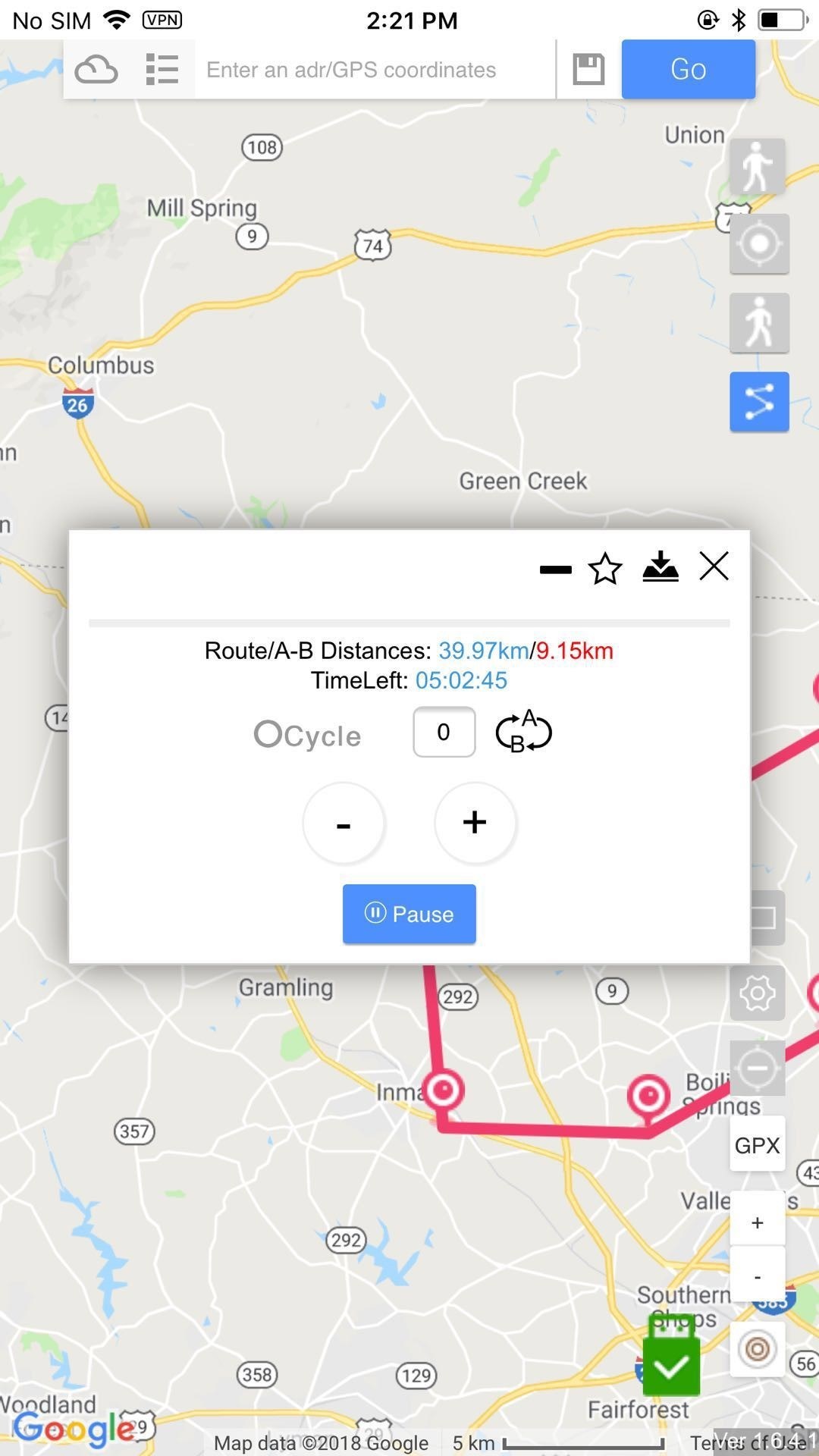
4.2.4 Randmodus
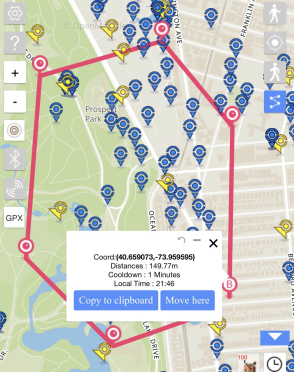
Sie können den Rahmen für PokeStops und Fitnessstudios festlegen, der automatisch eine GPX-Route generiert.
4.2.5 PokeSniper
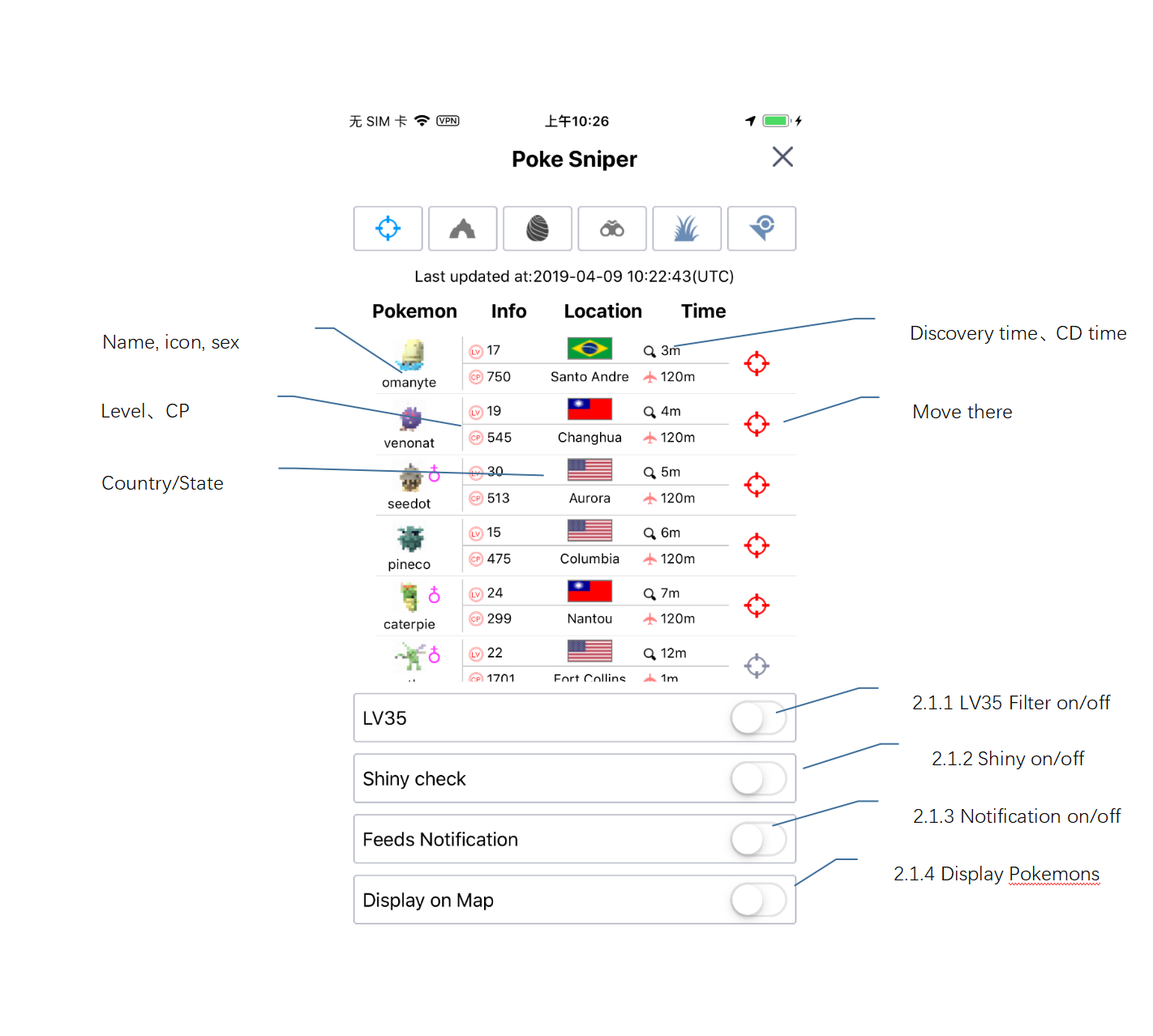
- Netze
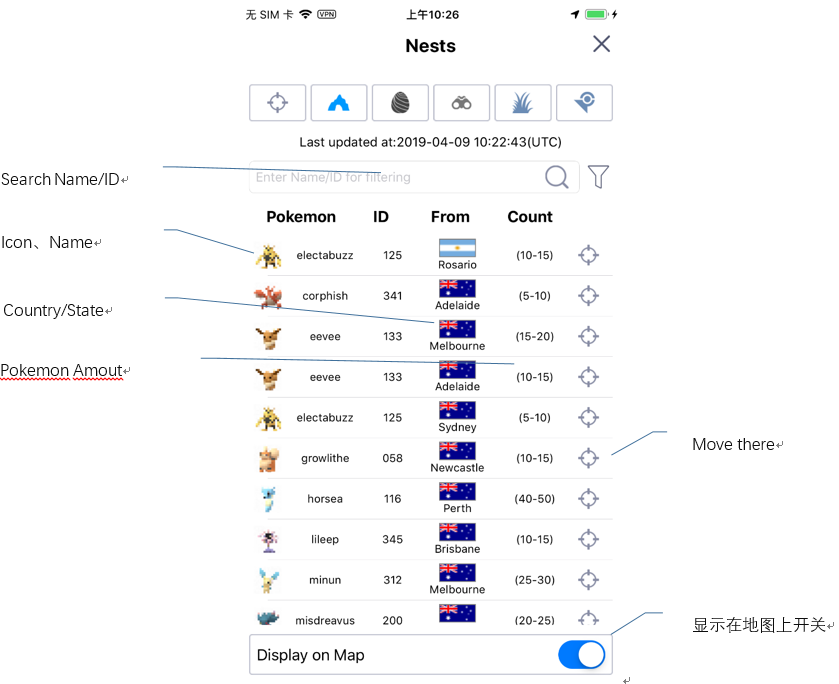
- Überfall
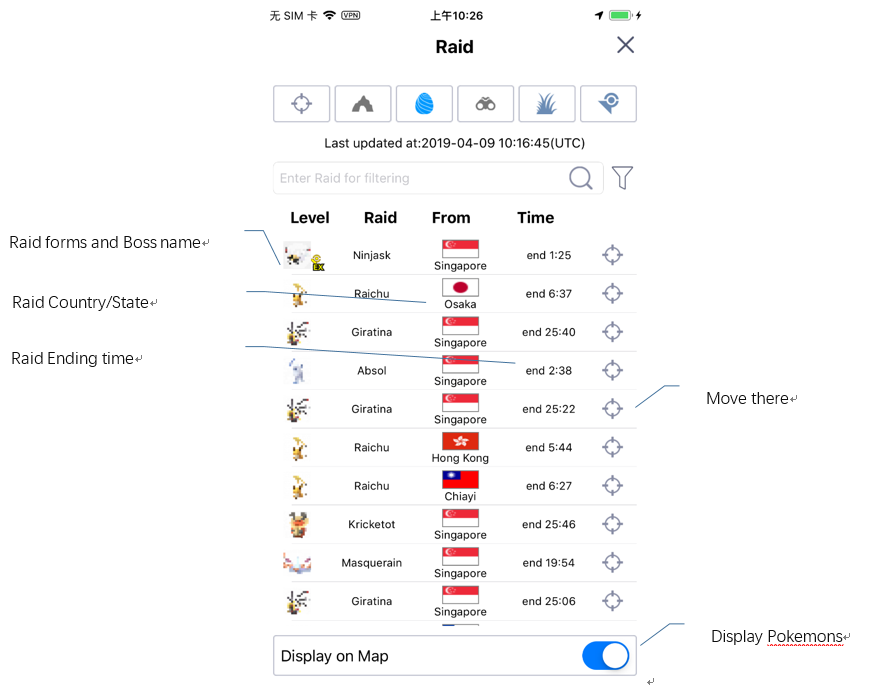
- Feldforschung
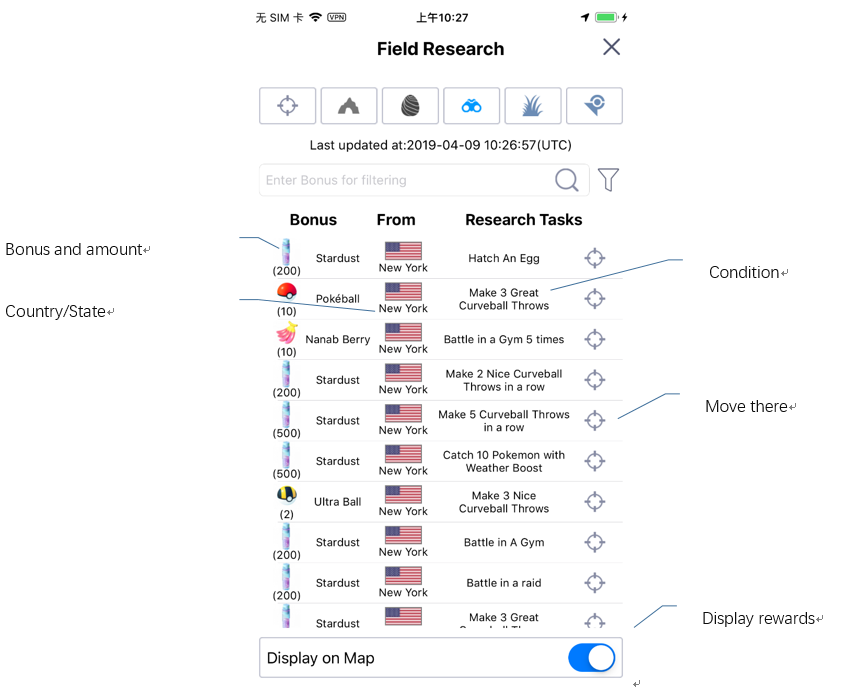
- Wild
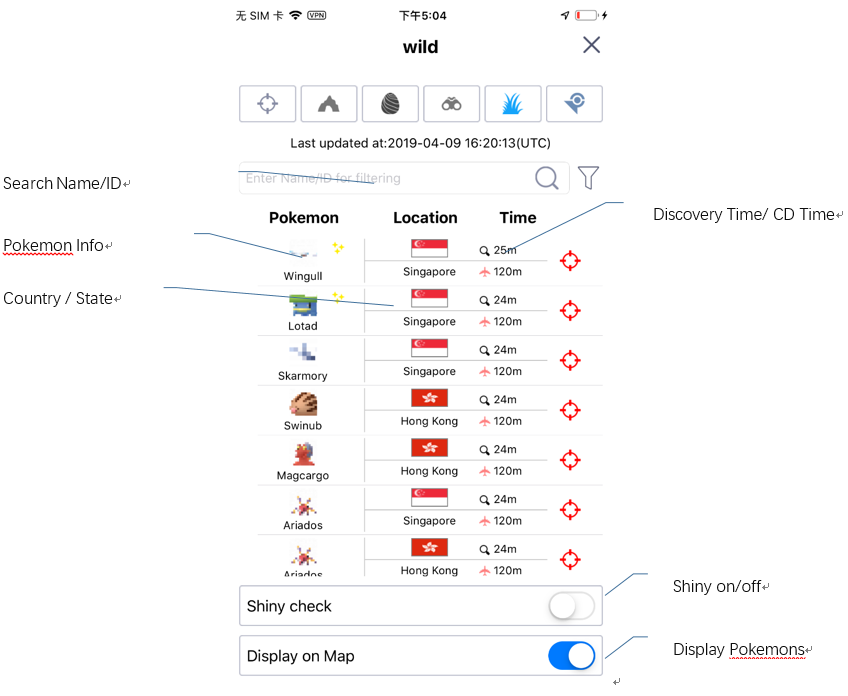
- Fitnessraum
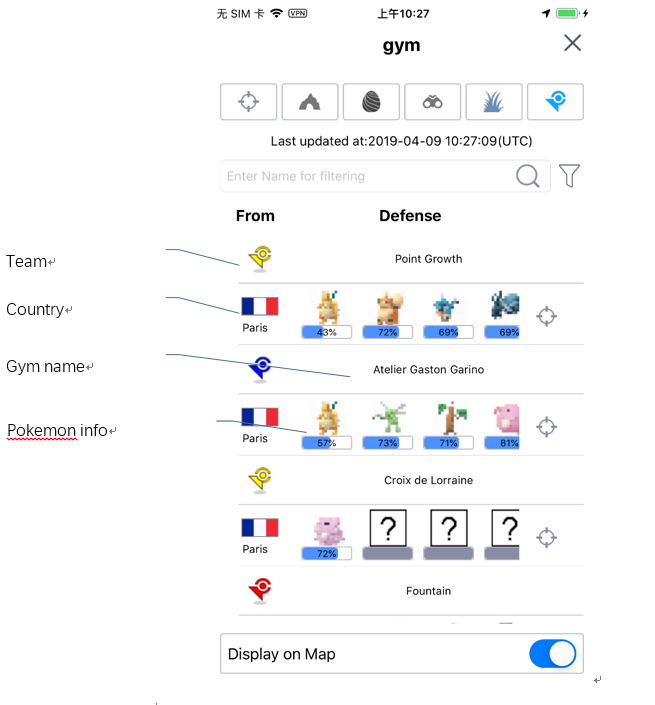
4.3 speichert GPX
Beim Laufen können Sie auf das Symbol klicken Speichern Sie die Route in der GPX-Liste oder teilen Sie sie mit anderen.
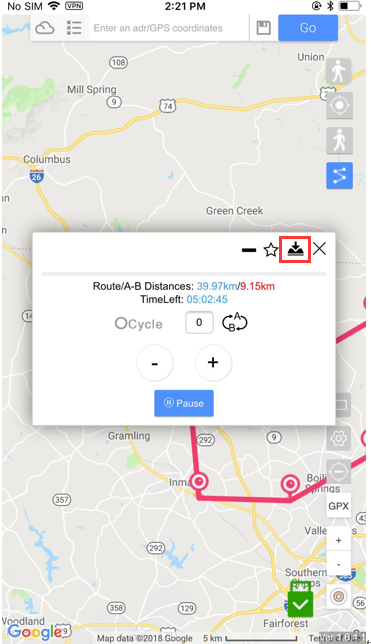
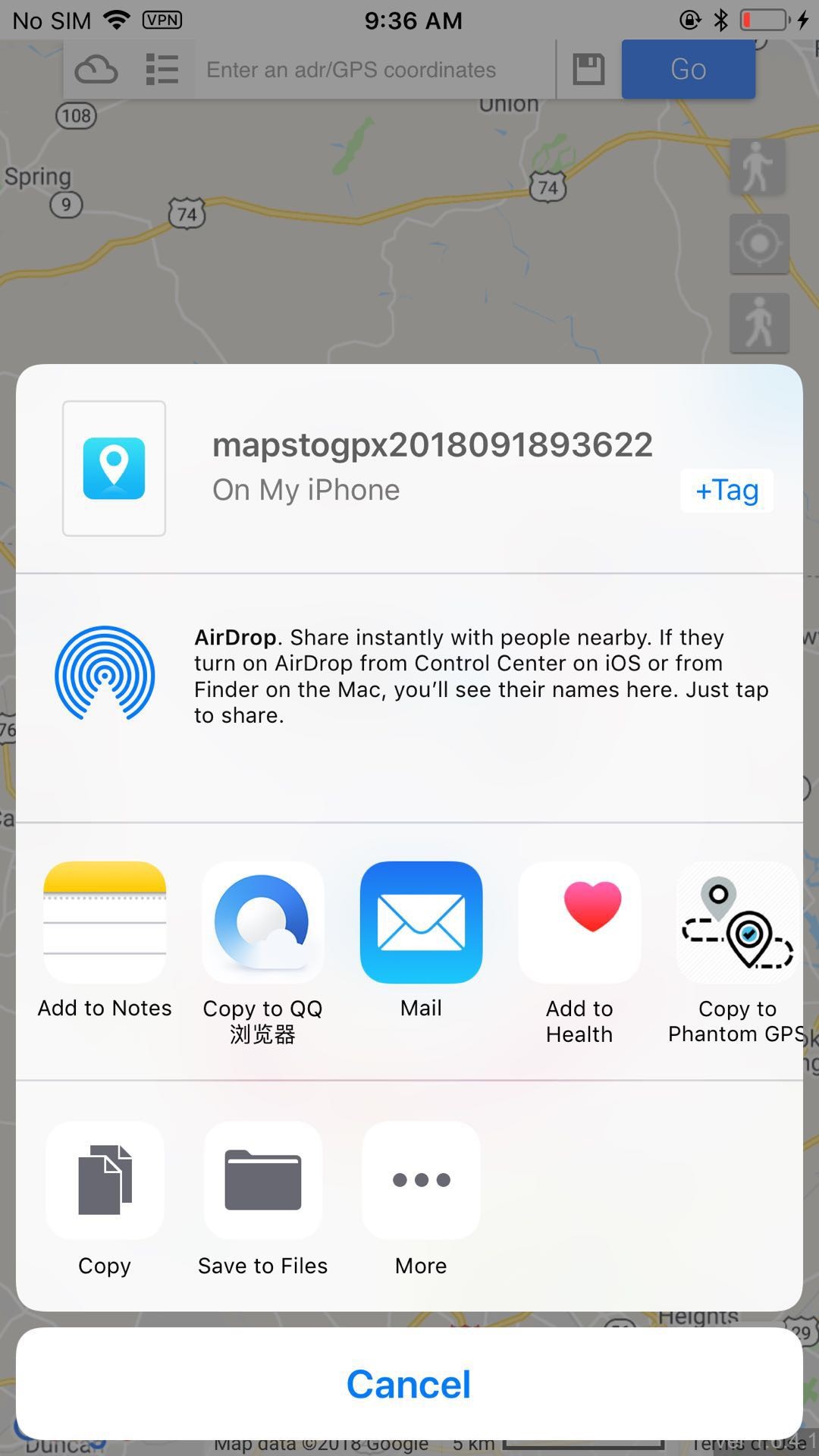
4.4 Store GPX
Beim Laufen können Sie auf das Symbol klicken in der Cloud speichern. Schlagen Sie vor, die am häufigsten verwendete Route zu speichern.
Sie können die gespeicherten GPX in der Cloud finden
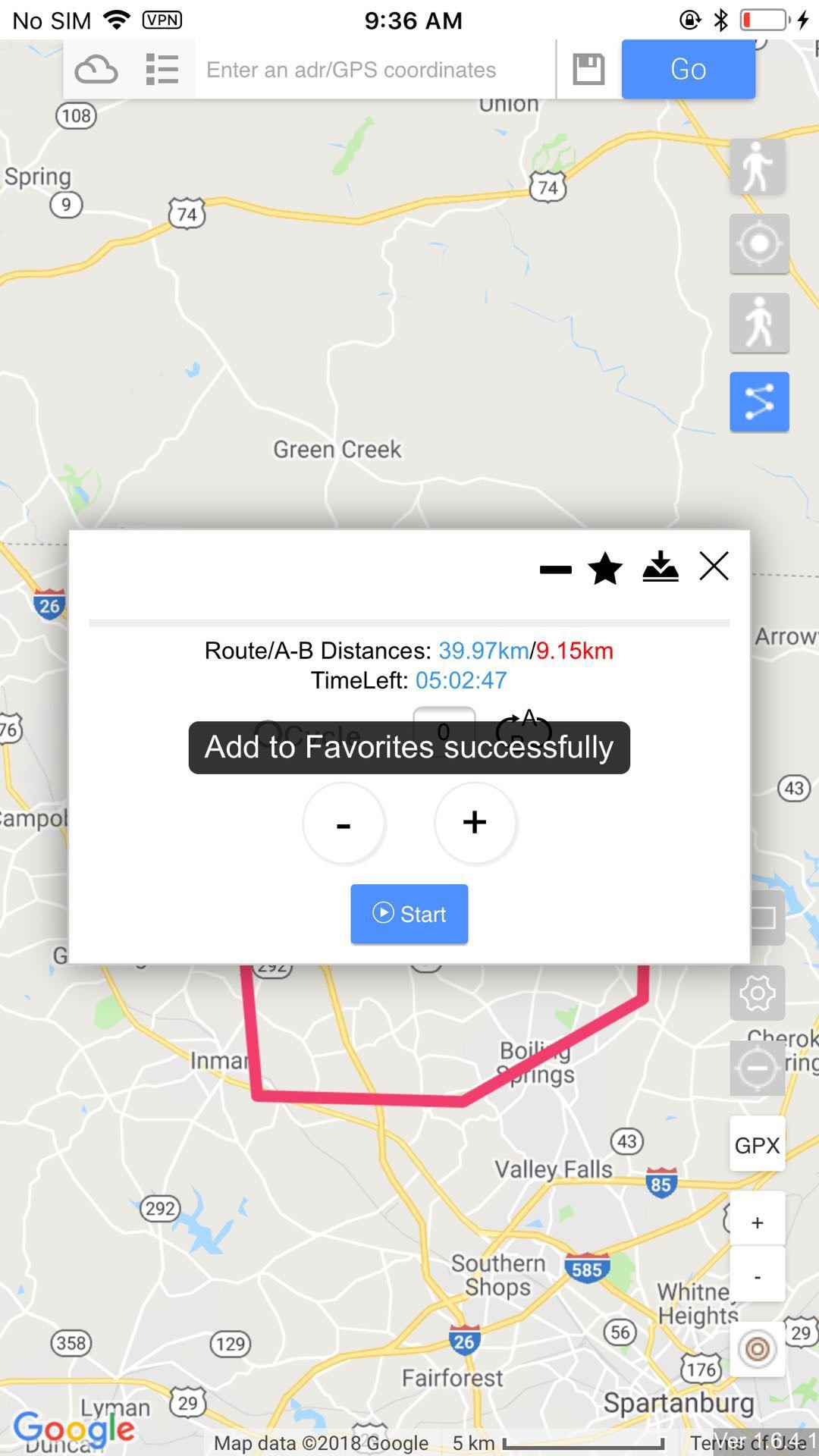
4.5 GPX-Import
4.5.1-Import von innen
Klicken Sie auf die GPX-Schaltfläche auf der rechten Seite, und Sie können die GPX-Liste sehen, klicken Sie auf eine von ihnen, dann werden Sie entsprechend der ausgewählten GPX gehen.
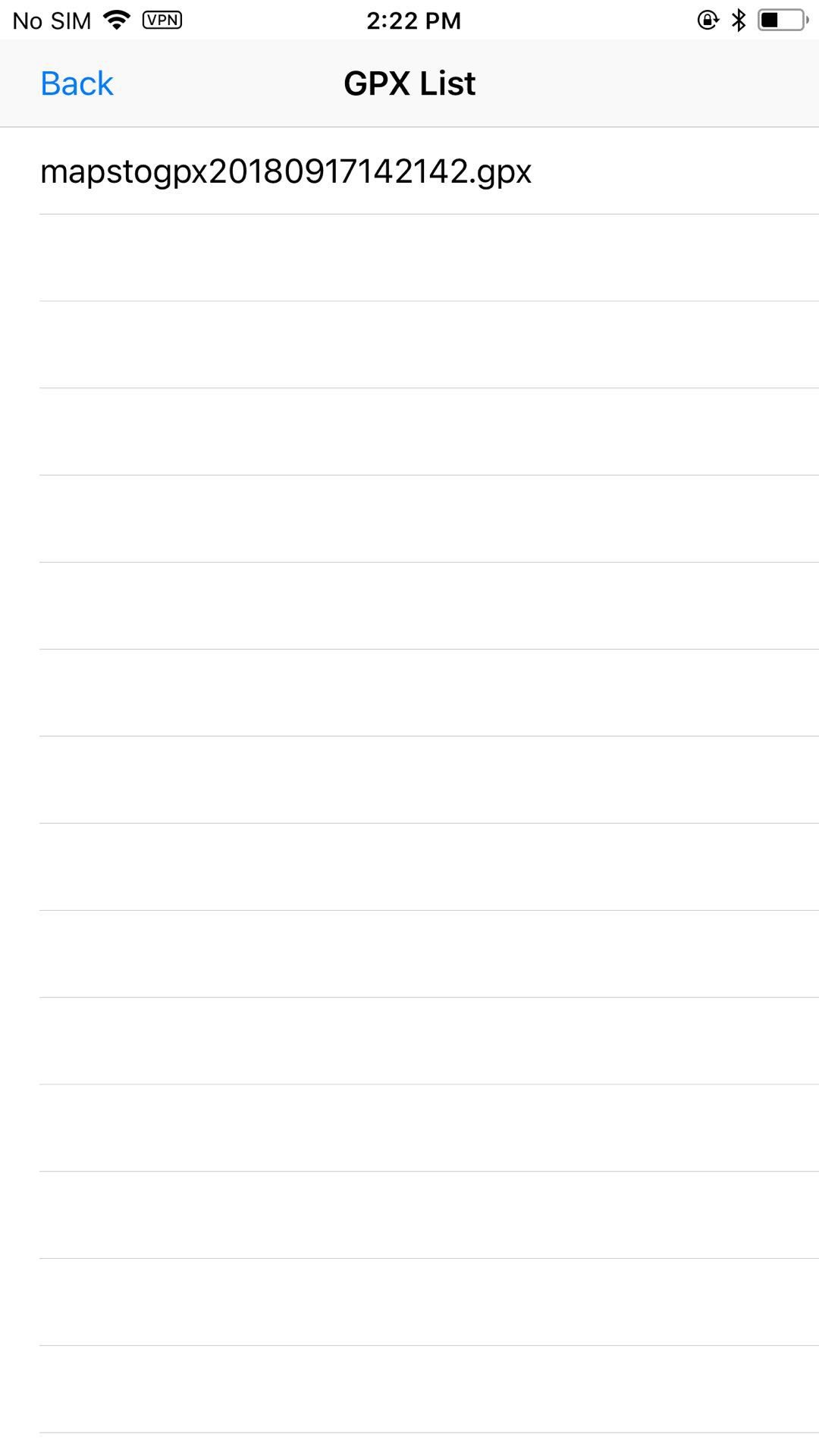
4.5.2-Import von außen
Klicken Sie in anderen Apps auf gpx, teilen Sie GPX oder wählen Sie iToolsGeneral im Popup-Fenster anderer Apps.
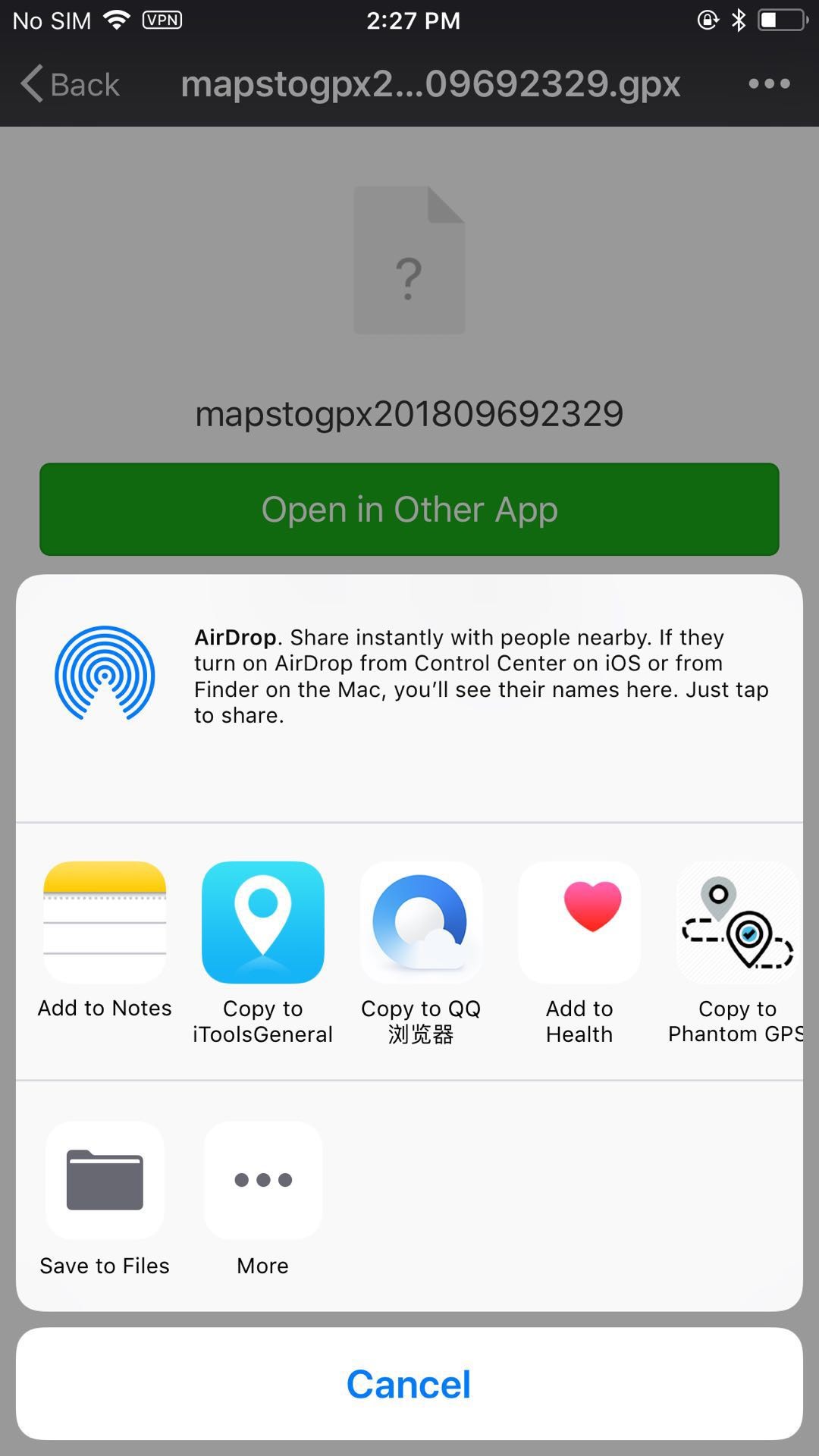
4.6 sucht nach dem Ort
Geben Sie den Standort oder die GPX-Koordination ein und klicken Sie auf Los.
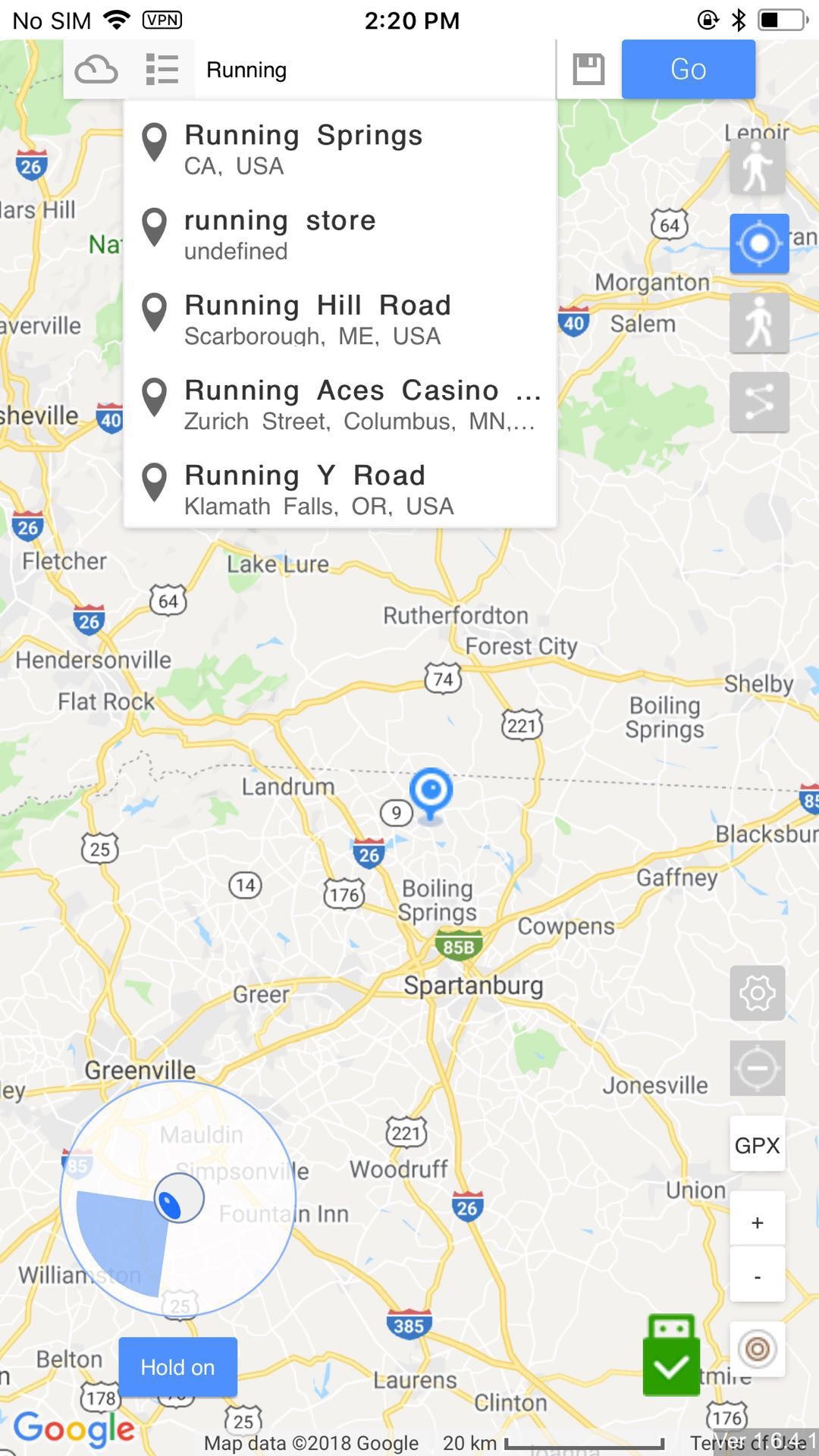
4.7-Setup-Sprache
Klicken Sie auf das Symbol , können Sie die Spracheinstellungsseite sehen. Klicken Sie auf die gewünschte Sprache, und klicken Sie zum Bestätigen. Nach dem Wechsel der Sprache muss die Seite neu geladen werden. GPX und Route werden abgebrochen.
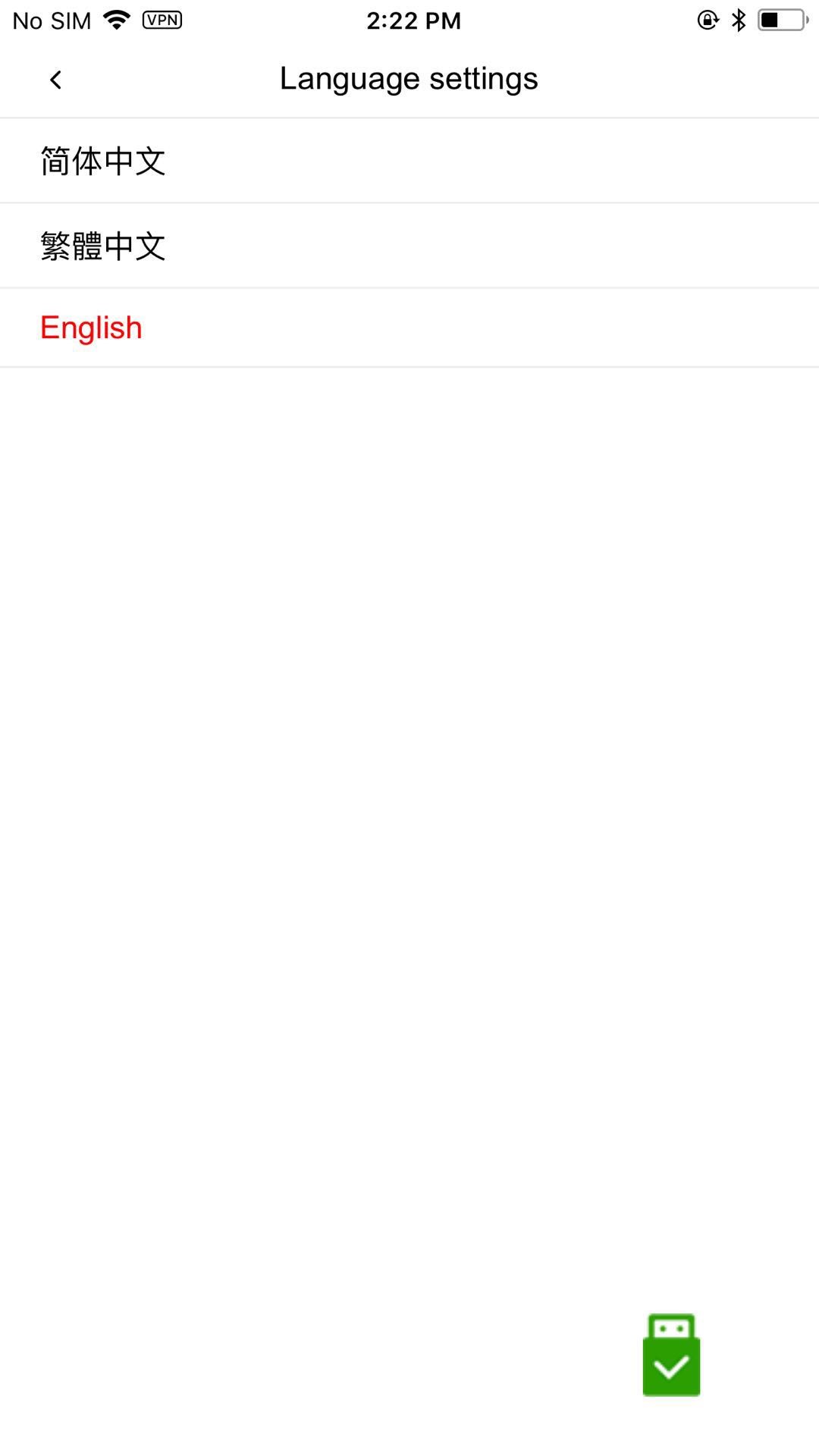
4.8 richtet die Geschwindigkeit ein
Klicken Sie auf das Symbol um die Geschwindigkeit beim Gehen nach GPX und bestimmter Route einzustellen. Die Geschwindigkeit ist 0.2m / s (0.72km / h) - 20m / s (72km / h)
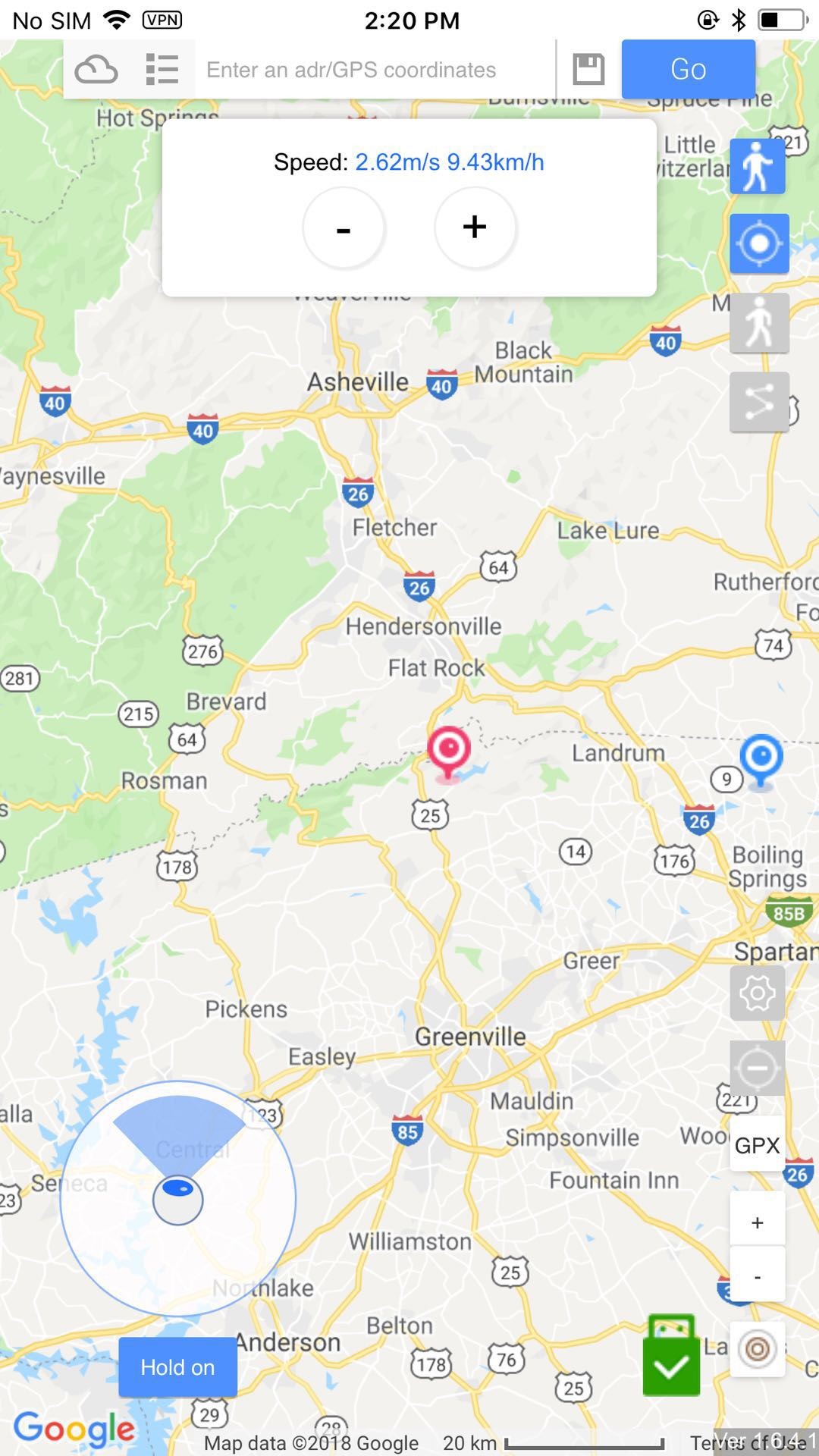
4.9 Erweiterte GPX
Klicken Sie auf das Symbol gpx online suchen. Sie können die gespeicherte GPX auf Favoriten sehen.
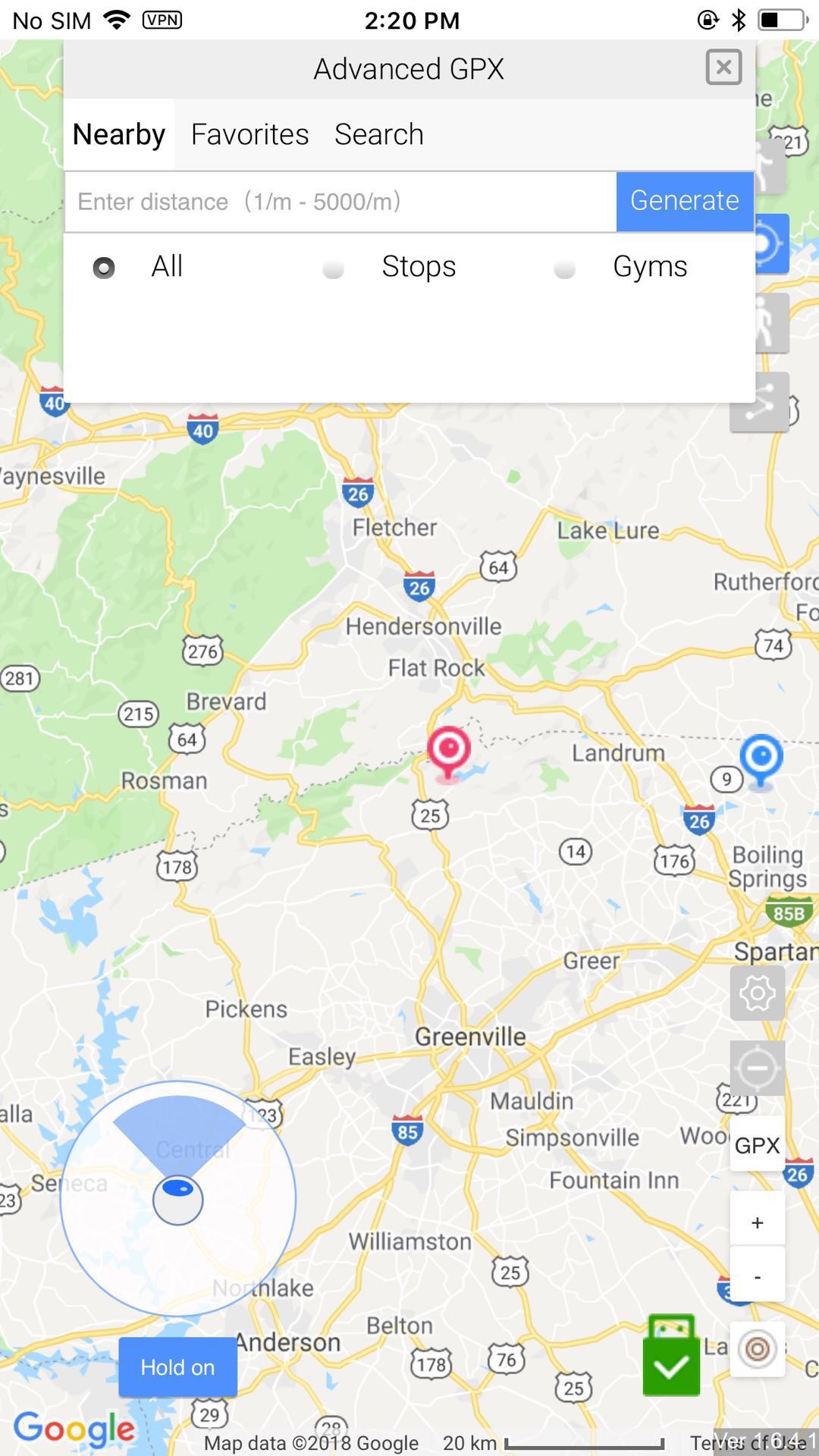
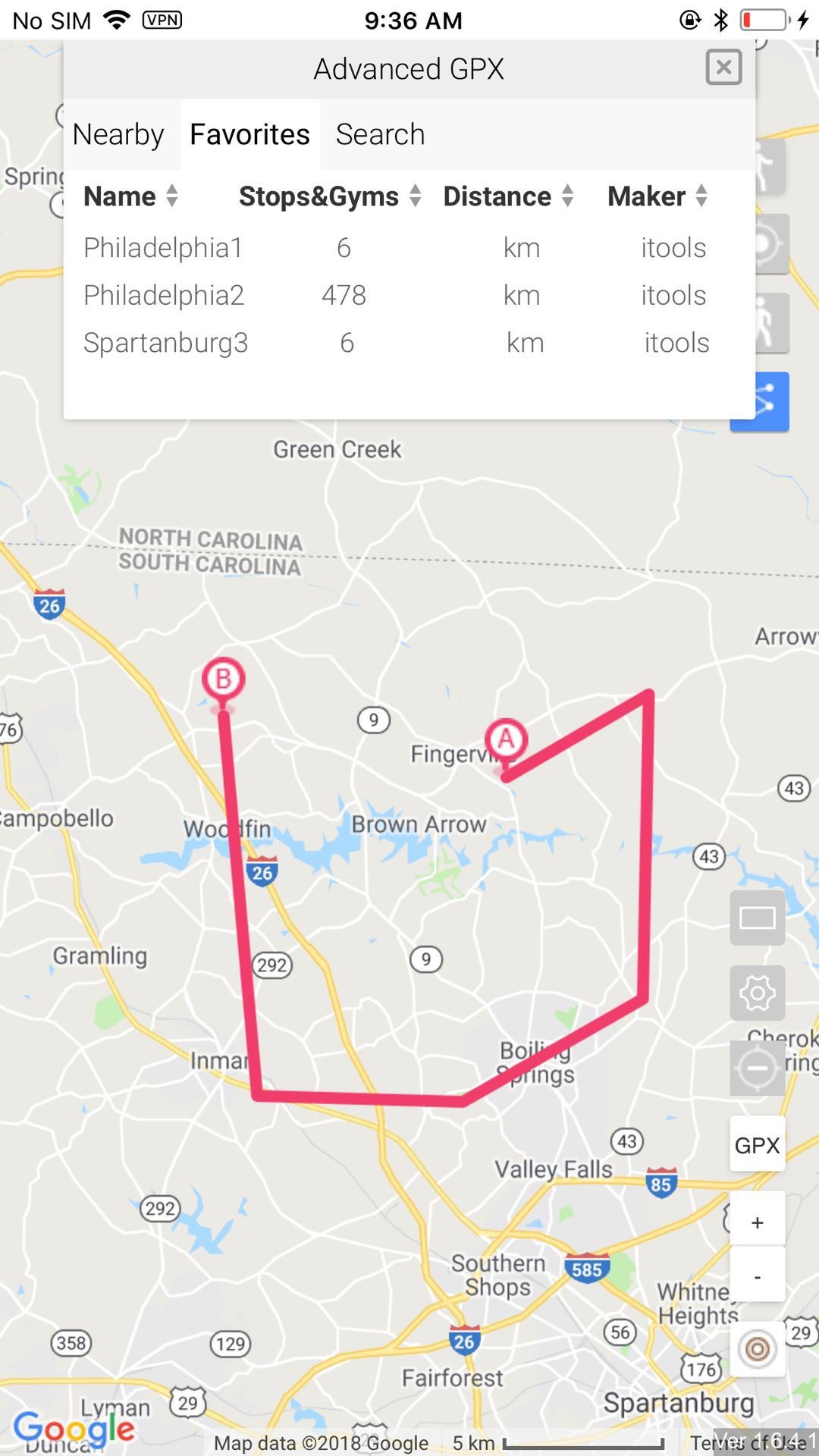
4.10 wird zum tatsächlichen Speicherort wiederhergestellt
Klicken Sie auf das Symbol auf der rechten Seite, um die Simulation zu stoppen. nachdem du die Simulation gestoppt hast,
Bitte schließen Sie die App, bevor Sie die Hardware trennen. Wenn Sie weiterhin gefälschte GPS-Geräte benötigen, klicken Sie auf die Schaltfläche Neu laden, um sie erneut zu laden. Wenn Sie den tatsächlichen Standort wiederherstellen möchten, können Sie Ihr iPhone neu starten.
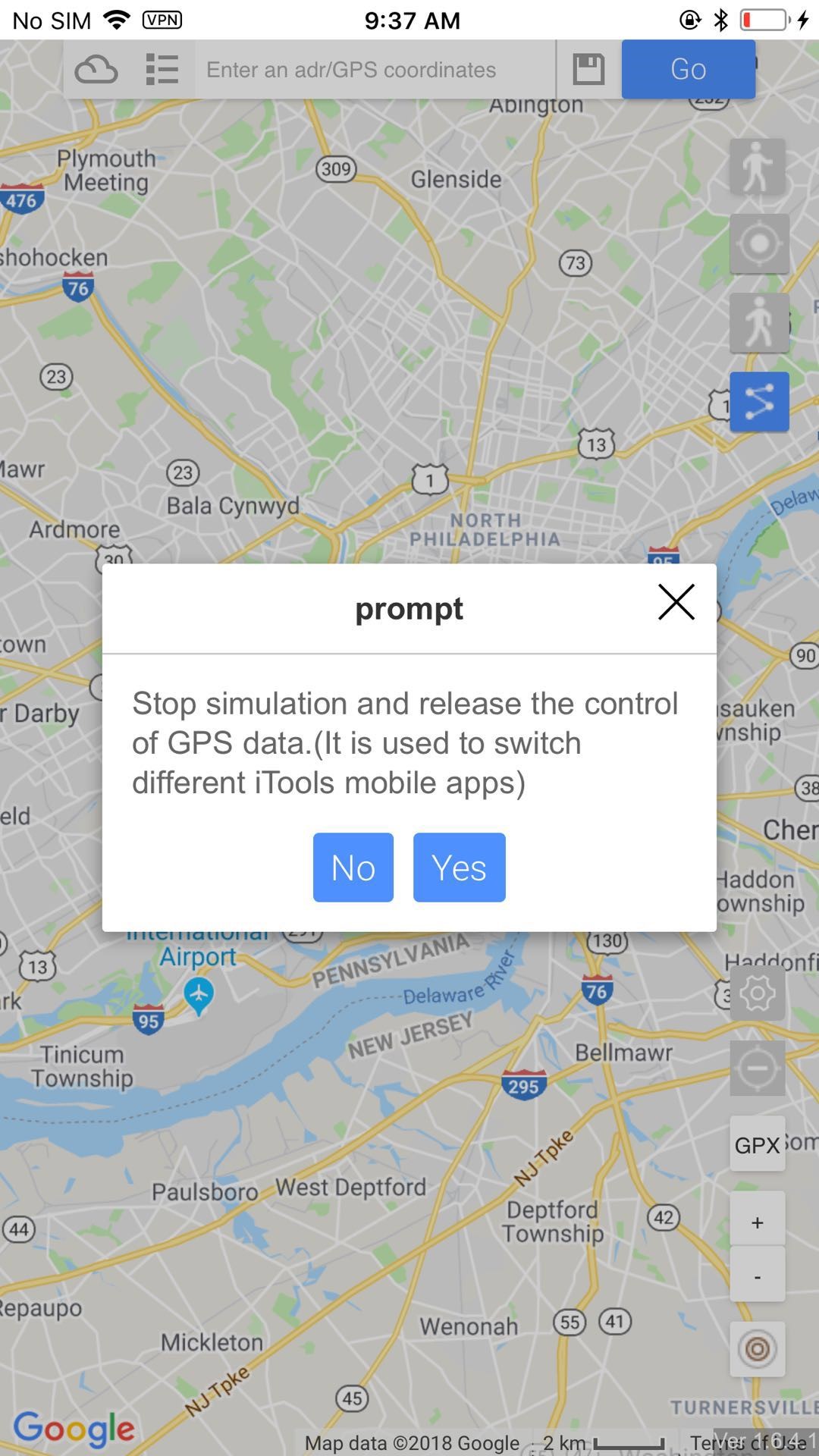
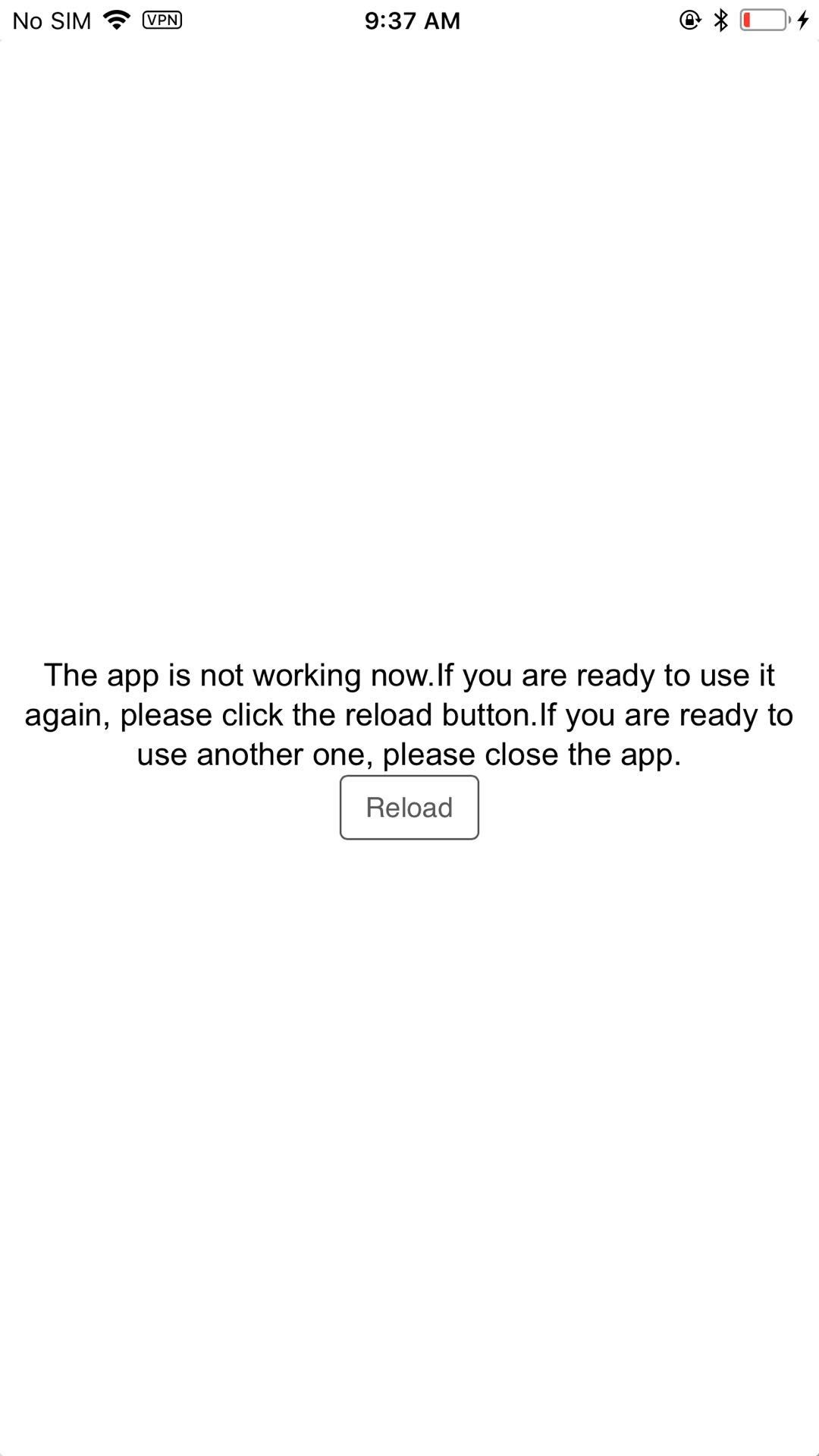
5. Fehlerbehebung
Der 5.1-Standort hat sich beim Gehen gemäß der Setup-Route nicht geändert.
Bitte überprüfen Sie, ob Sie erfolgreich mit der Hardware verbunden sind, wenn Sie das Symbol sehen können .
5.2 leere Seite nach dem Öffnen der App
Bitte überprüfen Sie das Netzwerk, schließen Sie die App und starten Sie sie neu.
5.3 nach der Einrichtung der Sprache, verschwand der Wanderweg.
Wird die App nach dem Einrichten der Sprache neu geladen, so wird die Route verschwinden. Schlagen Sie vor, beim Gehen nicht die Sprache zu wechseln.
5.4, wie man zu den echten GPS wieder herstellt
Sie können auf den oberen Simulationsschalter klicken , schließe die App, entferne die Hardware und starte dein iPhone neu.
5.5 kann in der Nähe von Advanced GPX kein Anthing finden
Zuerst müssen Sie die zu prüfende Entfernung eingeben und dann auf die Schaltfläche "Generieren" klicken. Wenn noch keine Daten vorhanden sind, bedeutet dies, dass keine GPX in der Nähe ist.
5.6 wo ist der Joystick
Joystick ist unter Teleport-Modus. Wechseln Sie in den Teleport-Modus, dann finden Sie den Joystic. Klicksperre, du kannst weitergehen.
5.7 hat GPX von außen importiert
Bitte überprüfen Sie, ob das Format der GPX korrekt ist oder nicht.
5.8 die maximale und minimale Geschwindigkeit
Die Geschwindigkeit sollte 0.2m / s (0.72km / h) bis 20m / s (72km / h) sein
5.9, wie man die Hardware pflegt
Bitte biegen Sie nicht die Hardware, der innere Draht kann sich trennen und Probleme wie schlechte Verbindung verursachen.
5.10 kann das iPhone bei Verwendung von Hardware nicht aufladen.
Bitte bewahren Sie die Batterie Ihres iPhones über 40% auf, wenn Sie die Hardware zum Aufladen des iPhones verwenden. Eine schwache Batterie birgt das Risiko, dass das iPhone nicht über die Hardware aufgeladen werden kann.
5.11 wie man die gefälschten GPS die ganze Zeit behält
Wenn Sie die gefälschten GPS ständig behalten möchten, ziehen Sie bitte nicht die Hardware ab. Ihr iPhone wird zu echten GPS-Standort 30 Minuten nach dem Trennen der Hardware wiederherstellen.
Hosted-Modus von 6
6.1 Verbinden Sie sich mit iTools PC-Version über WIFI
6.1.1 Öffnen Sie iTools, verbinden Sie den PC mit einem USB-Kabel, und wählen Sie nach erfolgreichem Verbindungsaufbau die Option "Sync over WifFi". Und starten Sie iTools neu. Verbinden Sie das USB-Kabel und schließen Sie es nur über WLAN an. Stellen Sie sicher, dass sich PC und iPhone im gleichen WLAN-Netzwerk befinden.
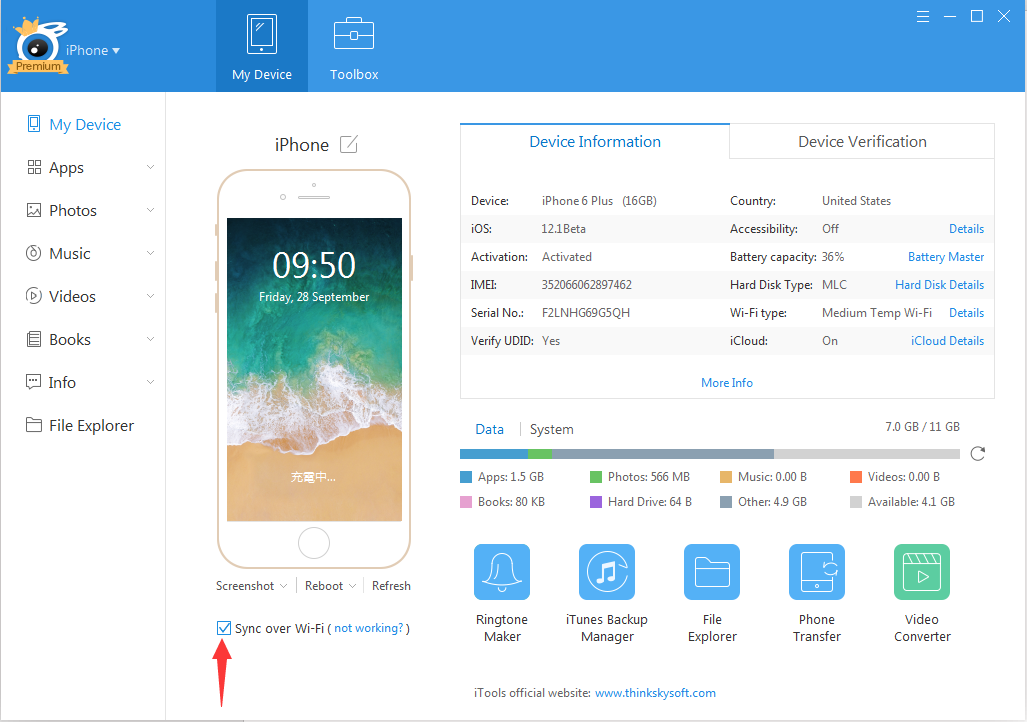
6.2 Starten Sie den gehosteten Modus
6.2.1 Nach der Verbindung mit dem PC via WLAN, öffnen Sie iToolsGeneral auf dem iPhone und verbinden Sie die Hardware. Klicken Sie dann auf das Symbol und bestätigen Sie den gehosteten Modus, sobald die Fenster geöffnet werden.
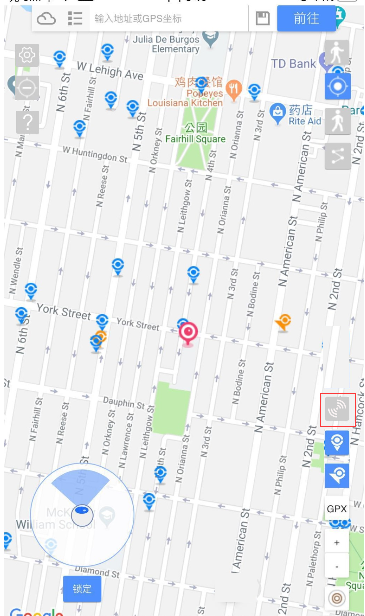
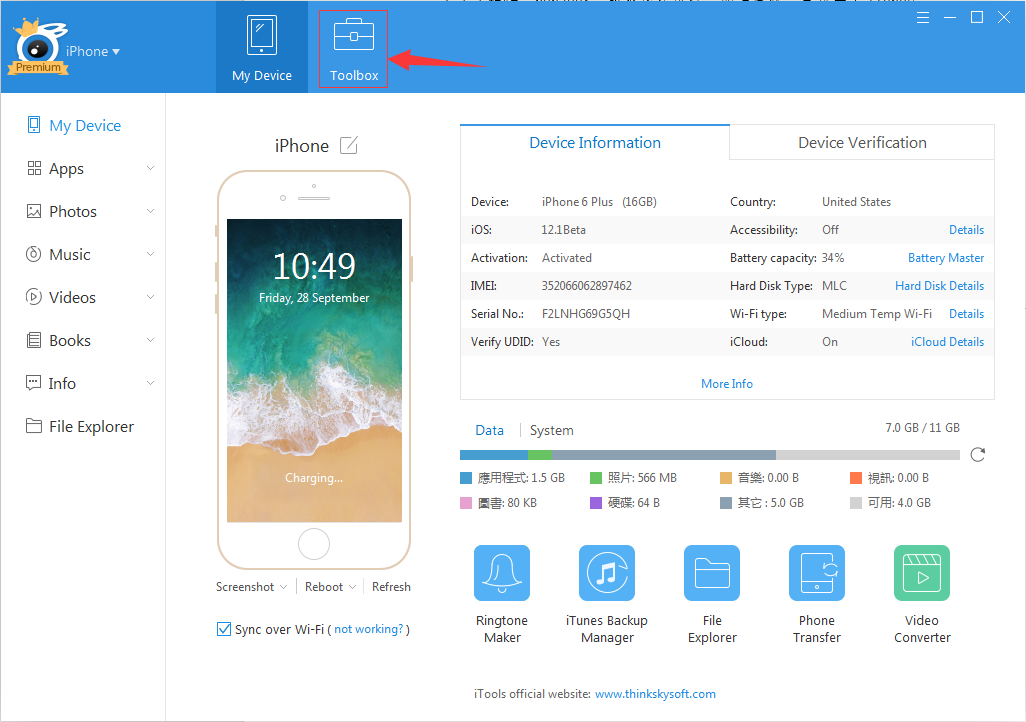
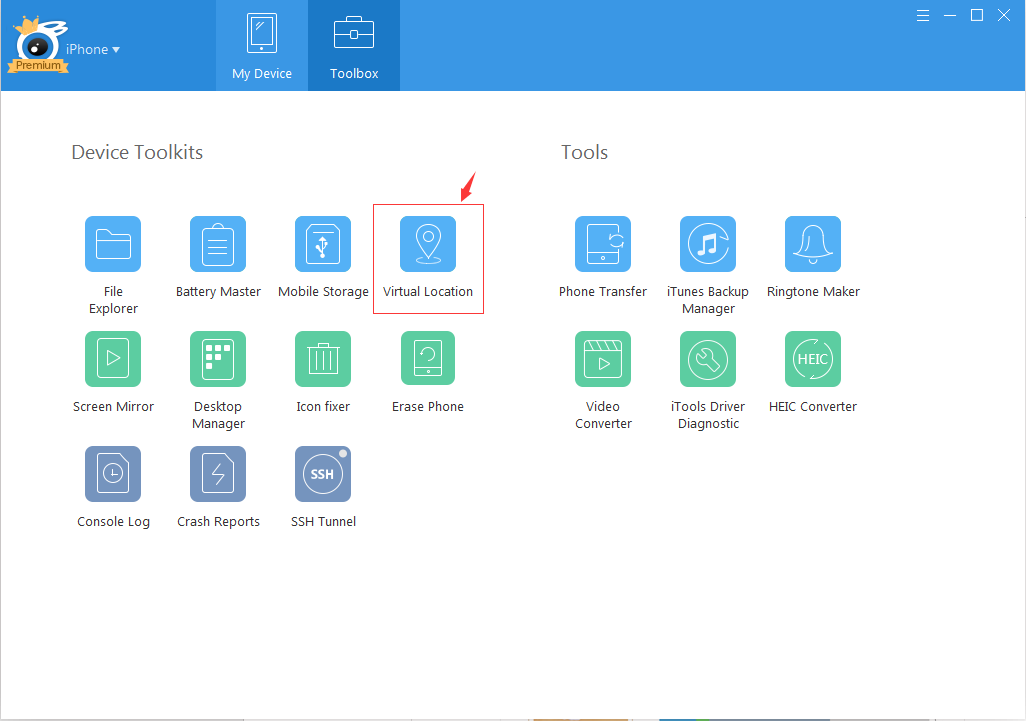
6.3 Schließen Sie den gehosteten Modus
6.3.1 Schließen Sie zuerst den virtuellen Ort auf Ihrem PC.
6.3.2 Klicken Sie dann auf Ihrem Host auf "Hosted Mode off", um den gehosteten Modus zu beenden.
6.4 Fehlerbehebung
6.4.1 Es kann keine Verbindung zum PC über Wi-Fi hergestellt werden.
6.4.1.1 Starten Sie den Computer neu, wenn er nach der Synchronisierung über Wi-Fi immer noch nicht über WLAN mit dem PC verbunden werden kann.
6.4.1.2 Stellen Sie sicher, dass der Dienst "bonjour" ausgeführt wird, falls nicht, installieren Sie iTunes neu, um es zu reparieren. https://support.apple.com/en-us/ht204275
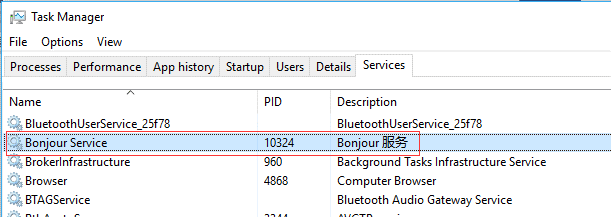
Sie müssen nur Ihr iPhone neu starten.
7. Schachteln Sie den Bericht
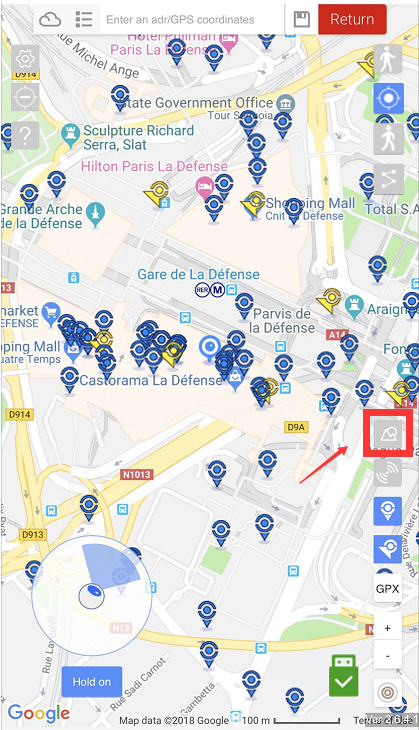
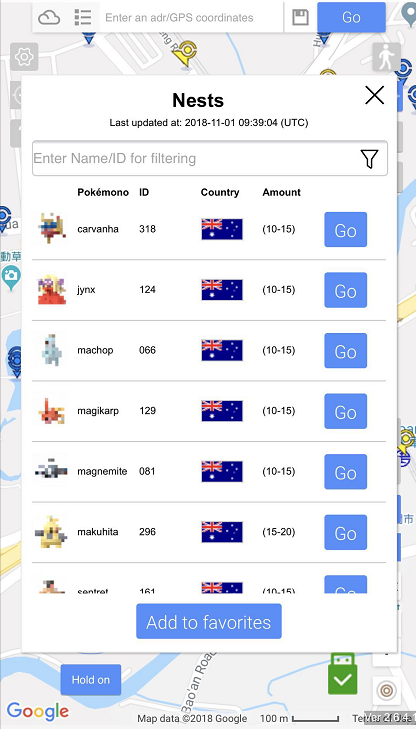
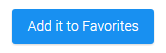
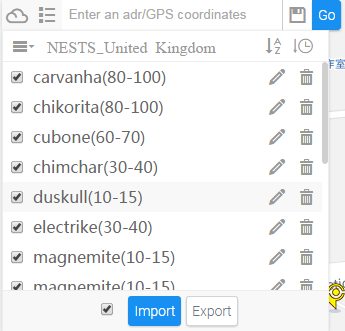
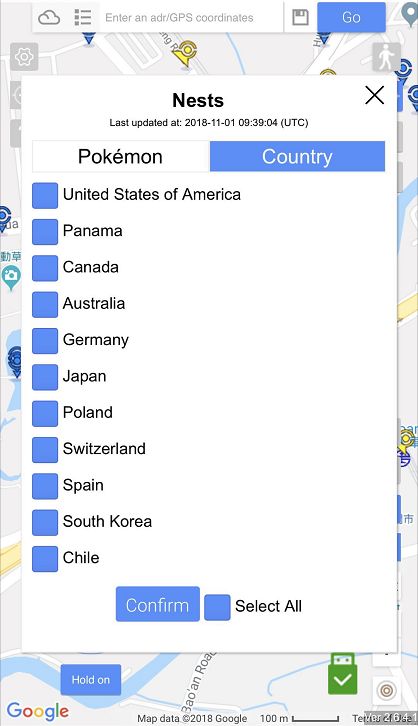
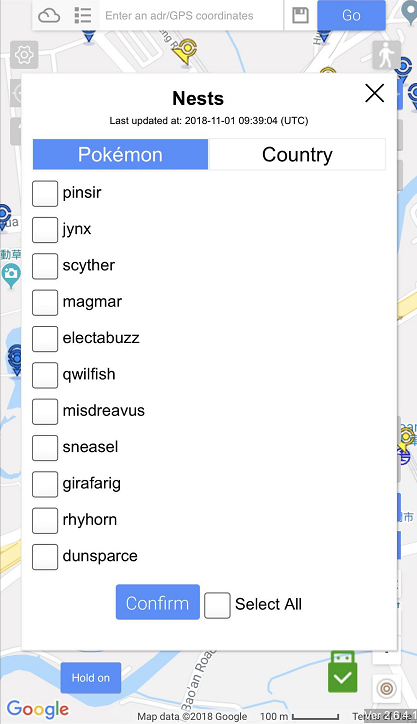
8.iToolsGo Hosted-Modus
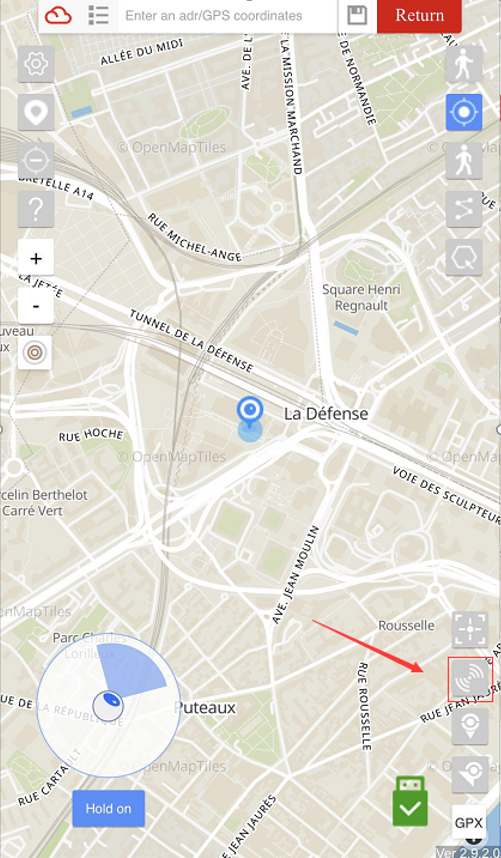
So finden Sie den gehosteten Modus
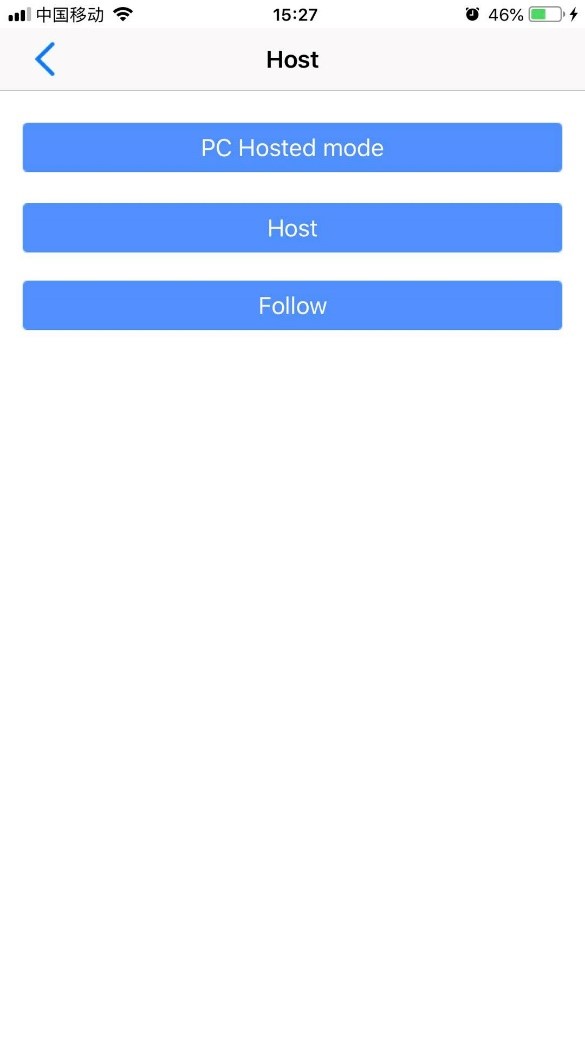
Wählen Sie die Modi (nur PC oder Handy)
So steuern Sie die iOS-Geräte über den iTools-PC
- Stellen Sie zunächst sicher, dass sich alle Ihre Geräte im selben Wi-Fi-Netzwerk befinden. Sie können es über iTunes oder iTools Geräteinformationen (Wi-Fi-Synchronisierung) einschalten. Starten Sie iTools PC und öffnen Sie den virtuellen Speicherort in der Toolbox.
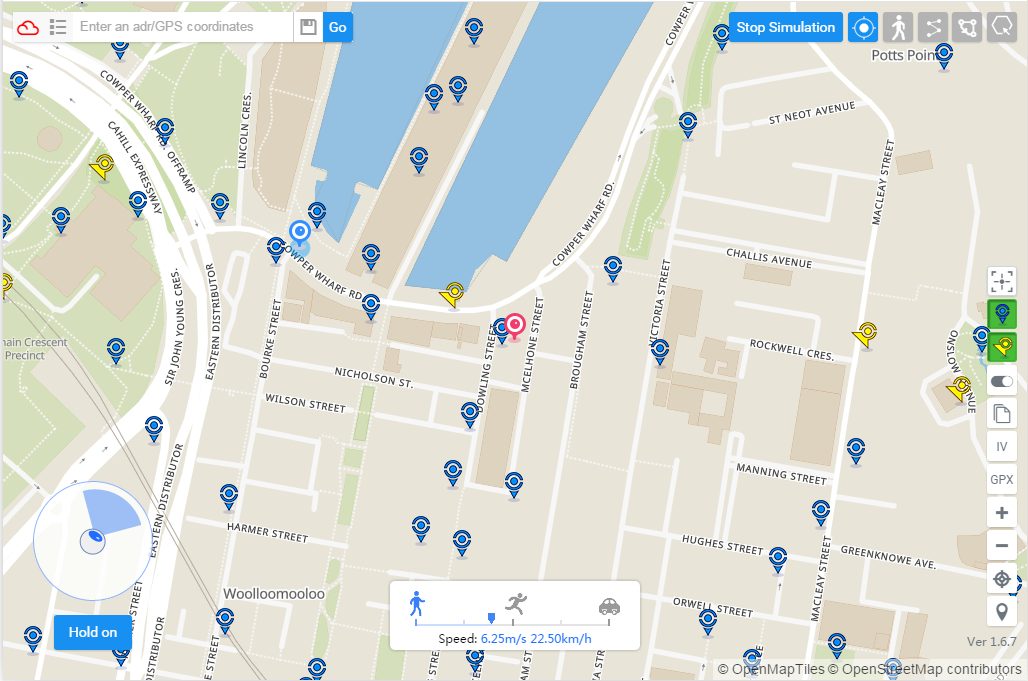
2. Starten Sie iToolsGO auf Ihrem Gerät und klicken Sie auf die Schaltfläche "Hosted Mode". Wählen Sie dann den PC Hosted-Modus und bestätigen Sie ihn.
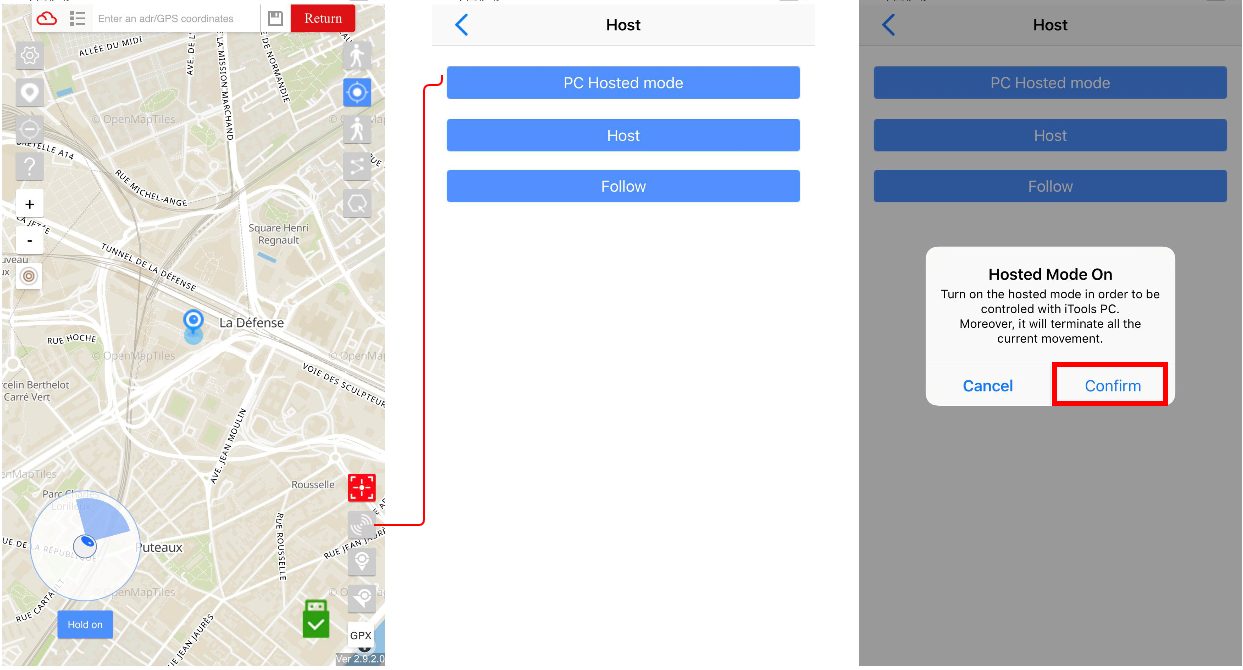
3. Sie können GPX-Routen starten, teleportieren oder den Joystick verwenden, um Ihre Bewegung über den iTools-PC zu steuern.
4. Klicken Sie auf die Schaltfläche Hosted Mode Off (Hosted-Modus aus), um den Hosting-Status zu beenden.
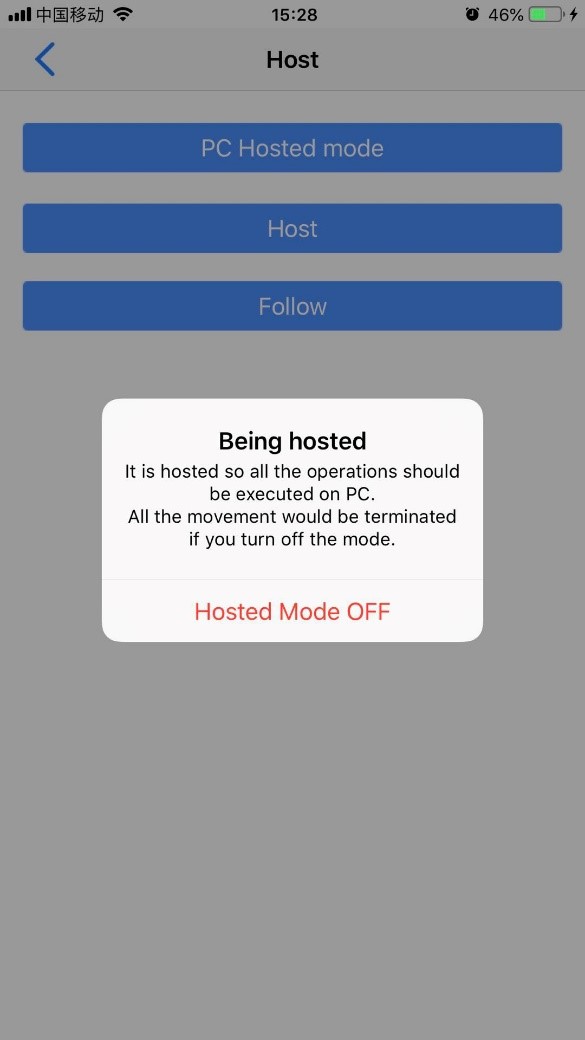
So steuern Sie Ihr iOS-Gerät über iToolsGo
- Sie sollten iToolsGo auf dem iOS-Gerät öffnen, für das ein Host erforderlich ist. Suchen Sie den gehosteten Modus für Schaltflächen, wählen Sie "Folgen" aus und bestätigen Sie ihn.
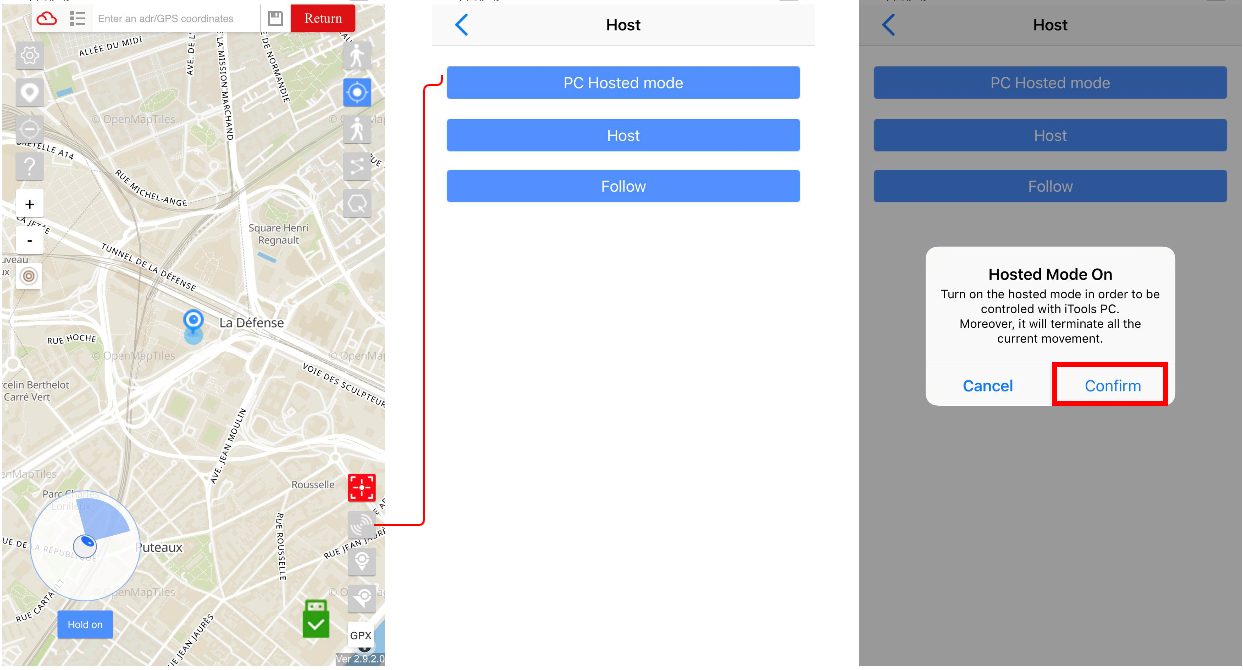
Wenn der Status im Host-Modus ist, bedeutet dies, dass die gesamte Bewegung über den Host-Controller übertragen werden soll. Wenn Sie den Status widerrufen möchten, schalten Sie ihn einfach über die Schaltfläche Abbrechen aus.
1. Zunächst sollten Sie iToolsGo auf dem Host-Gerät starten und die Option Host auswählen. Wählen Sie dann die anderen Geräte aus, die Sie steuern möchten.
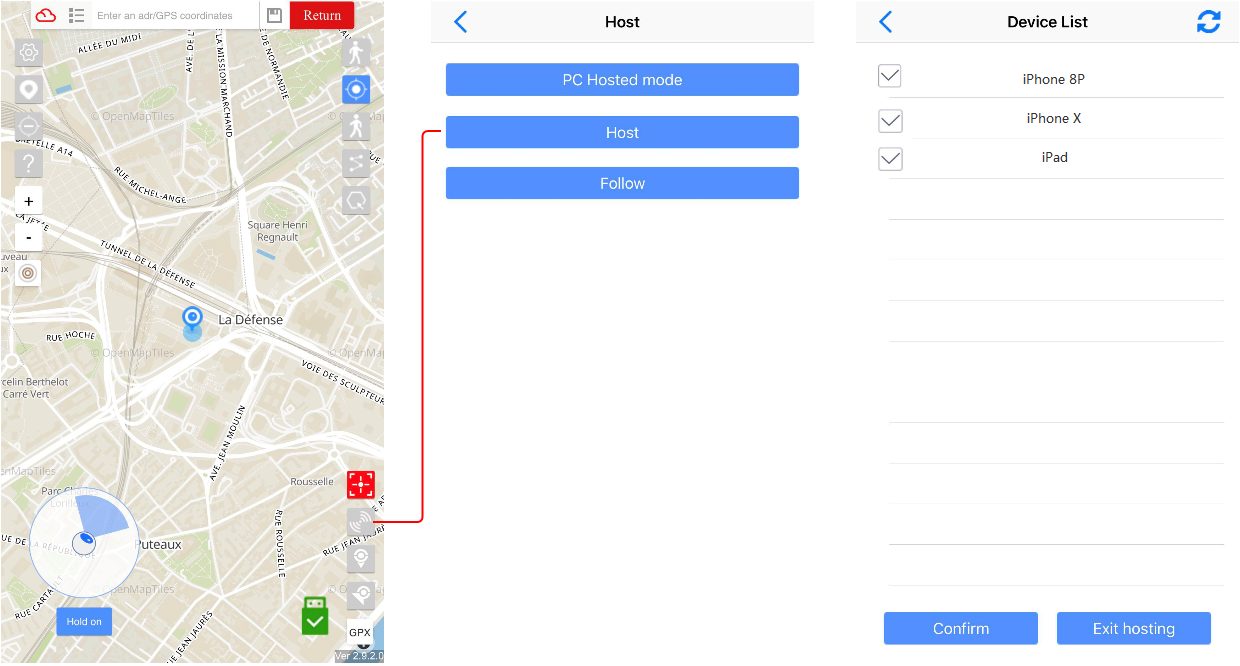
Nach Abschluss des vorherigen Schritts sollten in der Geräteliste alle folgenden Geräte angezeigt werden. Sie können mit der Steuerung beginnen, sobald Sie die Liste bestätigt haben. Wenn Sie es beenden möchten, klicken Sie auf die Schaltfläche Hosting beenden.
2. Wenn der Status im Host-Modus ist, bedeutet dies, dass die gesamte Bewegung über den Host-Controller übertragen werden soll. Wenn Sie den Status widerrufen möchten, schalten Sie ihn einfach über die Schaltfläche Abbrechen aus. Sobald Sie das Gerät aus der Geräteliste entfernt haben, sollte es nicht mehr funktionieren. (Es gibt einen Fehler in 1.2.0 (68) - das entfernte Gerät folgt weiterhin den Bewegungen des Hosts. Es sollte in Version 1.2.1 behoben sein.)
9. Bluetooth-Verbindung
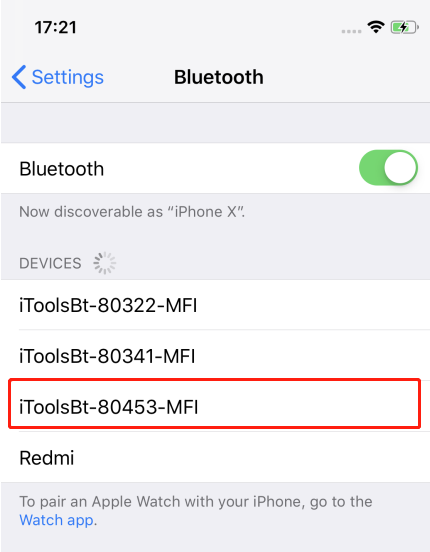
Schalten Sie zuerst den iToolsBT-Dongle ein. Geben Sie die Einstellung Ihres iOS-Geräts ein und suchen Sie den Namen, der mit iToolsBT-80xxx-MFI beginnt.
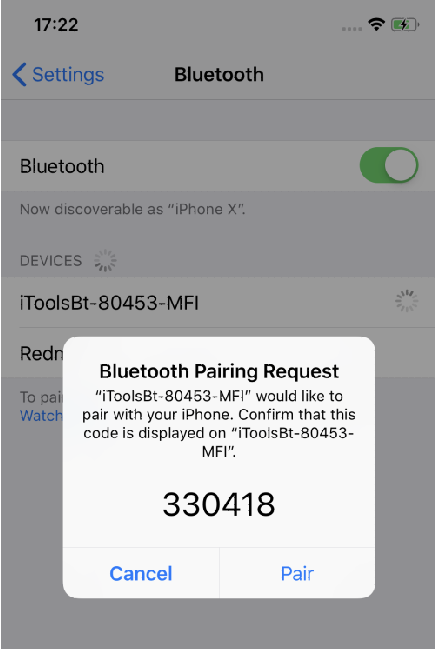
Verbinden Sie das Bluetooth.
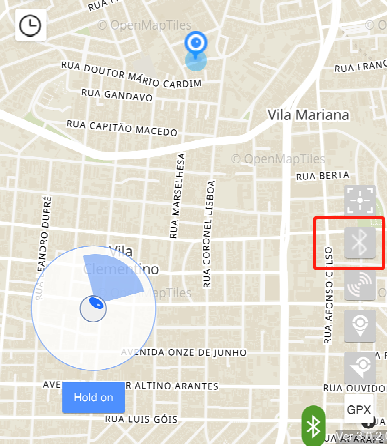
Öffnen Sie iToolsBT und klicken Sie auf das Bluetooth-Symbol
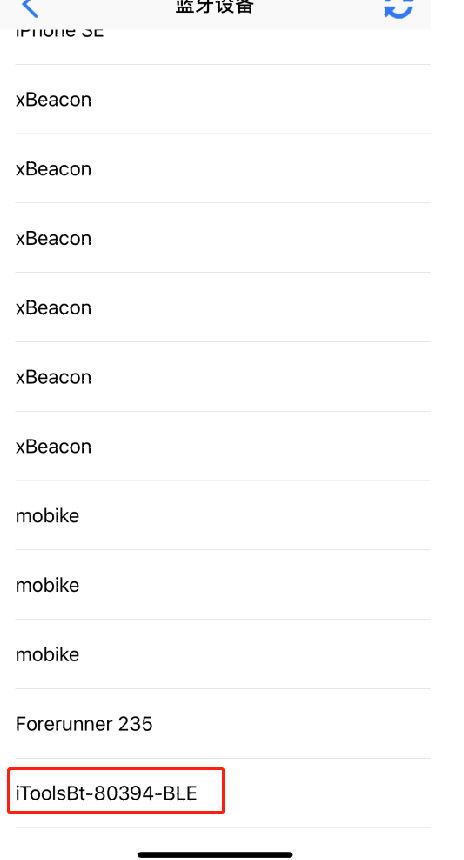
Wählen Sie den gleichen Namen der Dongle-Enden mit BLE.
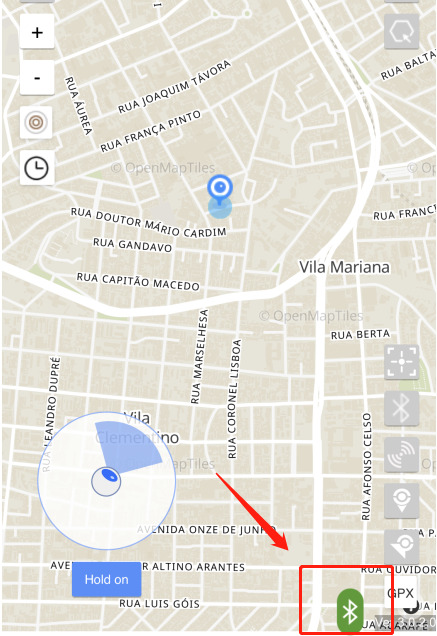
Es funktioniert, wenn Sie das grüne Etikett in der rechten unteren Ecke sehen.
Wenn Sie die Simulation stoppen möchten, schalten Sie den Dongle aus oder trennen Sie das BLE-Modul von der Bluetooth-Liste.
Hinweise:
Das MFi-Modul wird automatisch verbunden. Wenn Sie einen anderen iToolsBT-Dongle wechseln möchten, wählen Sie den richtigen aus der Einstellung Ihres iOS-Geräts aus.