Wie man iTools benutzt
Willkommen bei der Schnellstartanleitung von iTools. Hier können Sie alle Tutorials zur Verwaltung Ihrer digitalen Inhalte kennenlernen
Anwendungen zwischen iOS-Gerät, iOS-Gerät und Mac / Windows direkt. Wenn Ihre Fragen oder Probleme hier nicht behoben werden können, bitte
Kontaktieren Sie unser Support-Team (Normalerweise erhalten Sie das Feedback innerhalb von 24 Stunden).
- iTools Überblick
- Wie man den Batteriezustand auf dem iPhone überprüft
- Wie sichert man Kontakte auf dem iPhone?
- Übertragen Sie Bücher vom iPhone auf den PC
- So sichern Sie Apps auf dem iPhone
- Übertragen Sie Videos vom iPhone auf den PC
- Übertragen Sie Fotos vom iPhone auf den PC
- So übertragen Sie Musik vom iPhone auf den PC kostenlos
- Wie man Speicher und freien Speicherplatz auf dem iPhone verwaltet
So verwalten Sie Speicherplatz und freien Speicherplatz
Das Verwalten von Speicher ist für die meisten gängigen iPhone-Benutzer sehr ärgerlich. Suchen Sie dennoch nach einer externen Festplatte oder einem USB-Stick, um eine Datei zu übertragen? Nun benötigen Sie nur noch iTools, mit denen Sie die Probleme einfach und sicher beheben können. Ich zeige Ihnen die Tutorials zu den ersten Schritten und erweitere dann die Hauptvorgänge, um den Speicher über iTools zu verwalten.
Beachten :
- iOS Version 10.x oben empfohlen iTools 4 für Windows, iTools 4 für Mac (bessere Kompatibilität für neues Betriebssystem)
Stellen Sie eine Verbindung zu Ihrem Gerät her
Installieren Sie iTools auf Ihrem PC. Nach erfolgreicher Installation verbinden Sie Ihr iOS-Gerät mit Ihrem Blitzkabel mit Ihrem PC.
Warten Sie, bis iTools Ihr iOS-Gerät erfolgreich erkannt hat.
Wenn Sie kein Gerät an Ihren PC angeschlossen haben oder Ihr Gerät von Windows nicht erkannt wird, wird auf dem Bildschirm die Meldung "Verbunden, aber nicht erkannt?" Angezeigt.
Es gibt einige Ursachen dafür, dass Ihr Gerät nicht erkannt wird.
- Anormale USB-Steckplatz oder Ihr Blitzkabel ist eine Fehlfunktion. Ändern Sie ein anderes Blitzkabel oder ändern Sie einen anderen USB-Steckplatz und versuchen Sie es erneut.
- Treiberproblem, bitte installieren oder reparieren Sie Ihren Treiber neu.
- Wenn nach der Verwendung der obigen Lösung weiterhin Probleme auftreten, wenden Sie sich bitte an unseren Support
Nachdem Sie eine Verbindung zu iTools hergestellt haben, wählen Sie bitte Gerät> Dateien> Allgemeine Ordner> Speicher
Jetzt können Sie die Dateien Ihres Gerätespeichers auf Ihrem Computer sichern oder verschieben.
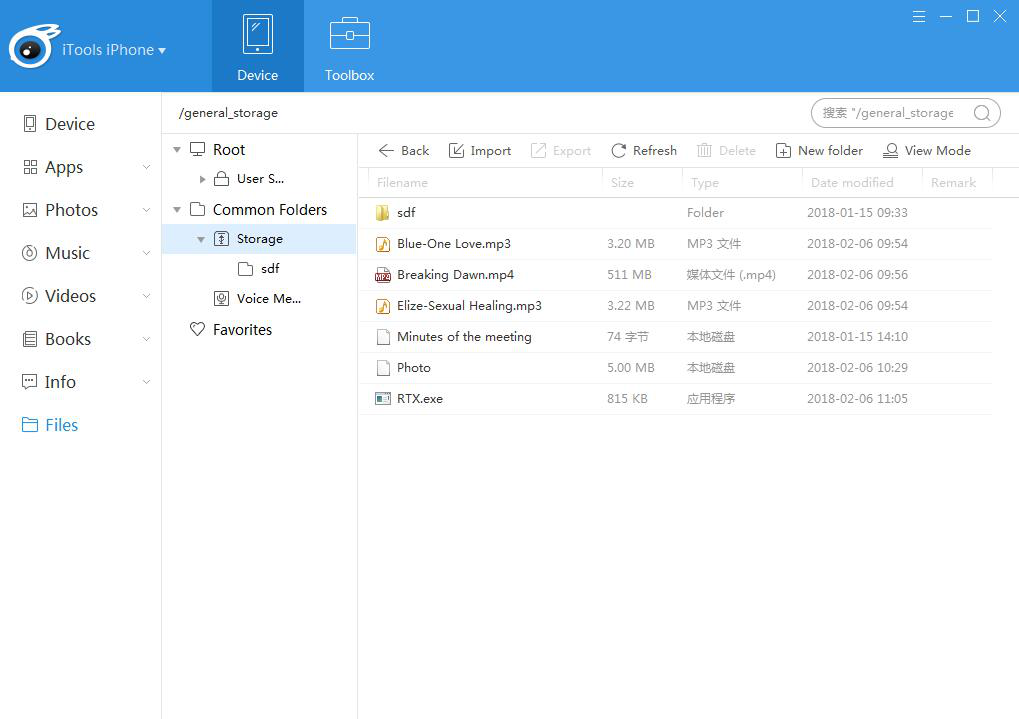
Anzeigen & Bearbeiten Sie Ihren Speicher.
Hier können Sie den Dateinamen, die Größe, den Typ und das Änderungsdatum Ihres Speichers anzeigen.
Gleichzeitig können Sie hier auch einen anderen Ansichtsmodus wählen.
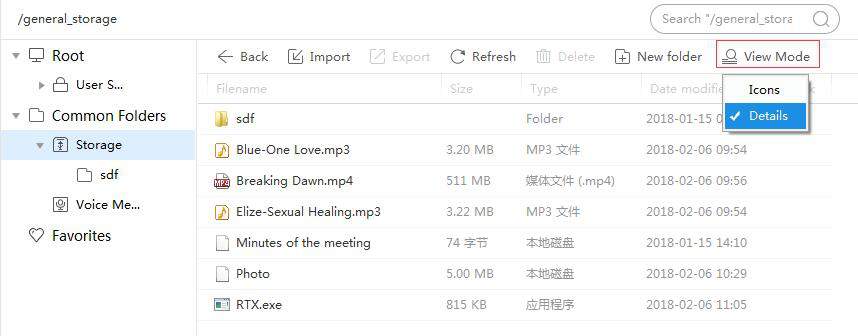
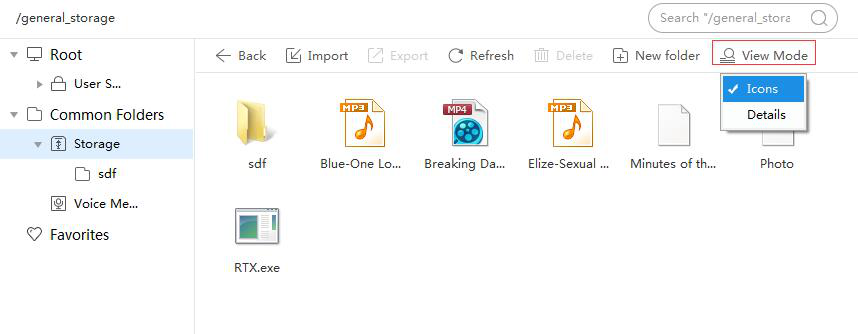
Wählen Sie eine der Dateien und klicken Sie mit der rechten Maustaste darauf. Sie können die Optionen "Exportieren", "Pfad kopieren", "Löschen", "Umbenennen" und "Eigenschaft" auswählen, um mit der Operation fortzufahren.
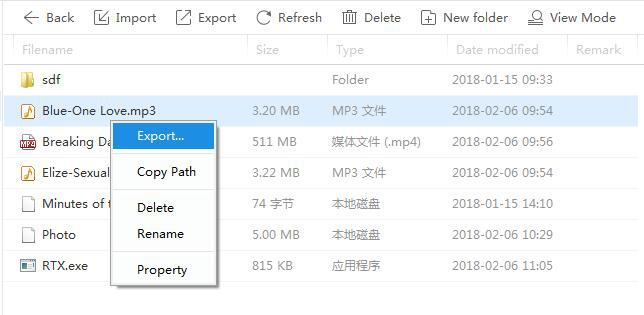
Exportieren: Exportieren Sie die Datei am oberen Rand der Liste, exportieren Sie Ihre Datei auf Ihren PC.
Pfad kopieren: Sie können den Pfad von hier leicht kopieren, eine Nachricht wird Sie wie das Bild unten benachrichtigen.
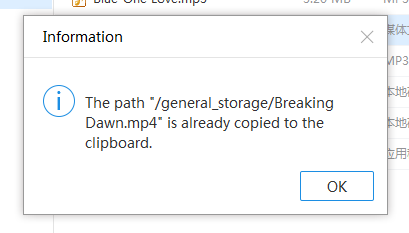
Löschen: Das System benachrichtigt Sie über eine doppelte Bestätigung beim Löschen Ihrer Dateien. Wählen Sie Ja oder Nein, um fortzufahren.
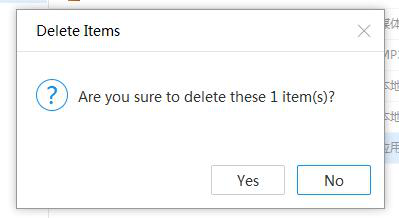
Umbenennen: Wählen Sie Umbenennen, um die ausgewählte Datei umzubenennen, bearbeiten Sie sie und geben Sie einen neuen Namen ein und bestätigen Sie die Änderung. Klicken Sie einfach auf einen leeren Bereich, um die Umbenennungsfunktionen abzubrechen.
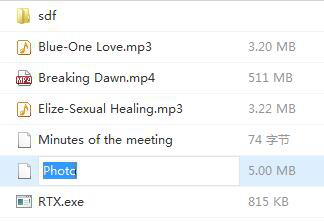
Einführen:
Klicken Sie auf den Import-Button oben in der Liste. Sie können den Import nach Datei oder nach Ordner wählen.
Sie können jedes Format von Dateien importieren, das System benachrichtigt Sie, wenn der Speicher voll ist.
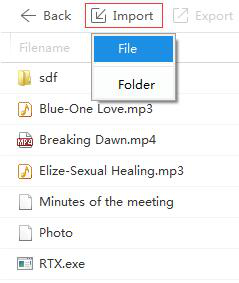
Exportieren:
Es gibt 2-Wege, um in iTools zu exportieren, einer davon wird aus dem oberen Teil der Liste ausgewählt. Klicken Sie mit der rechten Maustaste auf die Datei, die Sie exportieren möchten. Wählen Sie den Speicherpfad auf Ihrem PC und fahren Sie mit dem Export fort.
Aktualisierung:
Klicken Sie auf die Schaltfläche Aktualisieren, um Ihre Dateiinformationen auf die neueste zu aktualisieren.
Löschen:
Sie können eine Datei auswählen und auf die Schaltfläche Löschen am oberen Rand der Liste klicken, oder Sie klicken einfach mit der rechten Maustaste auf die Datei, die Sie löschen möchten, und bestätigen Ihre Löschaktion in der Bestätigungsanfrage.
Neuen Ordner erstellen:
Erstellen Sie einen neuen Ordner, indem Sie die Schaltfläche am oberen Rand der Liste auswählen. Nach dem Erstellen eines Ordners können Sie ihn in den gewünschten Namen umbenennen.
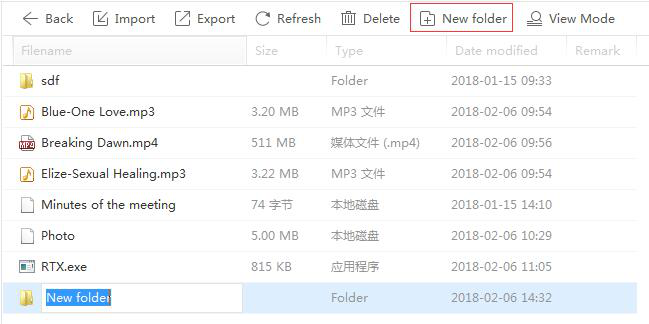
Öffnen Sie den Ordner und Sie können jetzt mit dem Importieren, Exportieren, Aktualisieren, Löschen oder Erstellen eines neuen Ordners fortfahren. Klicken Sie auf Zurück und Sie können zum vorherigen Ordner zurückkehren.
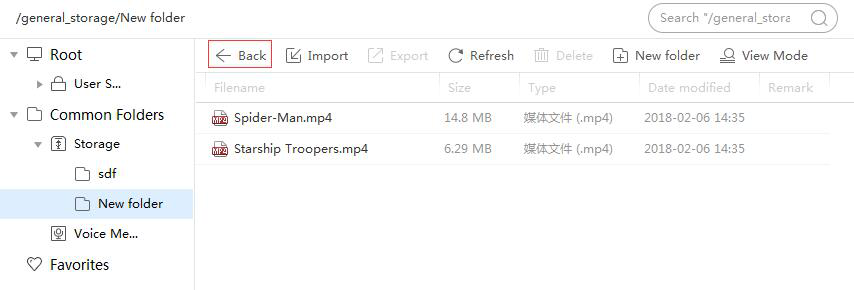
Suche:
Um Ihre Datei schnell und sicher nachzuschlagen, können Sie die Suchfunktion direkt rechts oben verwenden. Geben Sie die Schlüsselwörter ein und Sie können Ihre Datei leicht finden.
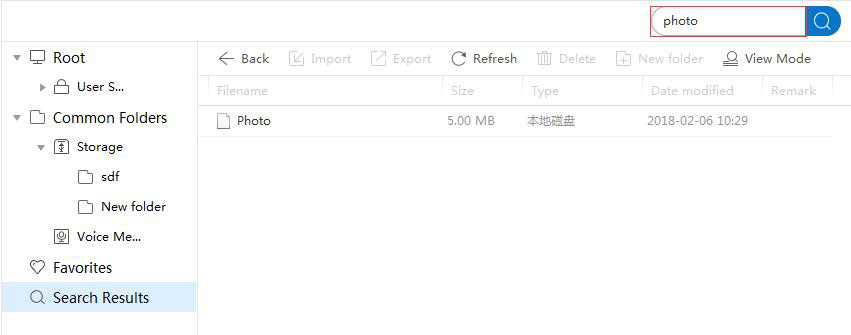
Fazit:
In diesem Tutorial erfahren Sie, wie Sie den Speicher Ihres iPhone oder iPad verwalten. Sie sind kein Anfänger mehr, nachdem Sie die Seite sorgfältig gelesen haben. Sie haben gelernt, wie Sie Speicherplatz auf Ihrem Gerät freigeben können, und wissen, wann Sie dies tun sollten. Es ist so einfach für Sie, den Inhalt mit der Menge des verbrauchten Speicherplatzes herauszufinden, dass Sie eine bessere Nutzungsdauer für Ihr iPhone oder iPad behalten. Darüber hinaus können Sie Ihre Frage an iTools senden KUNDENDIENST Wenn etwas schief läuft. Und ich hoffe, dass Sie auf die offizielle Website von iTools (www.thinkskysoft.com) um über die Neuigkeiten oder Veröffentlichungen zu iTools auf dem Laufenden zu bleiben.
